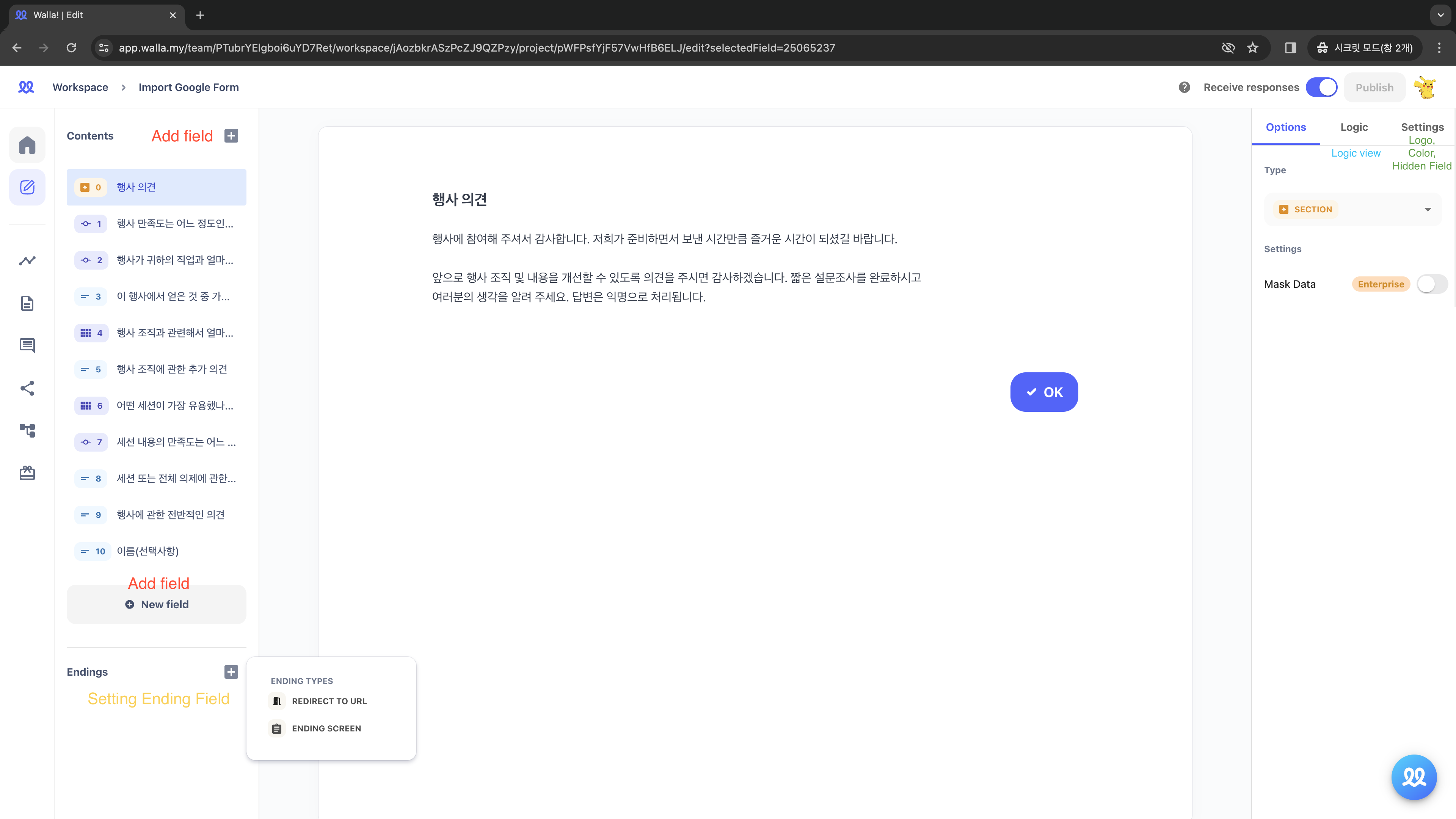
Add 'Fields' that you want to add to your form, and write down your questions and explanations.
- 'Through the 'Response Validation' setting, you can customize response types (number, text, length, regular expression) and error messages.
You can visually see how the survey will progress by viewing the 'Logic'.
- By clicking the 'Logic based on answers' button, you can set different questions based on the answers given.
In the 'Settings,' you can edit the survey's color, and add brand logo, and hidden fields.
Through the 'Ending Field', you can specify that upon survey completion, respondents are redirected to a
designated URL or shown an exit page (available from the Pro plan onwards).
Once edits of the project are finished, press 'Publish' Button to start receiving responses.
- Pressing 'Publish' activates the 'Accept Responses' button, allowing respondents to submit their responses. You can deactivate the project if you want to stop receiving responses.
Setting Up Fields and Field Description
Clicking on the plus sign (or Add Button) at the top left of the project editing screen reveals a list of
'Fields' that can be added. Select the field that you want to include in your form.
- If you want to prevent skipping certain question on the form, activate the 'Required' button in the 'Options' tab.
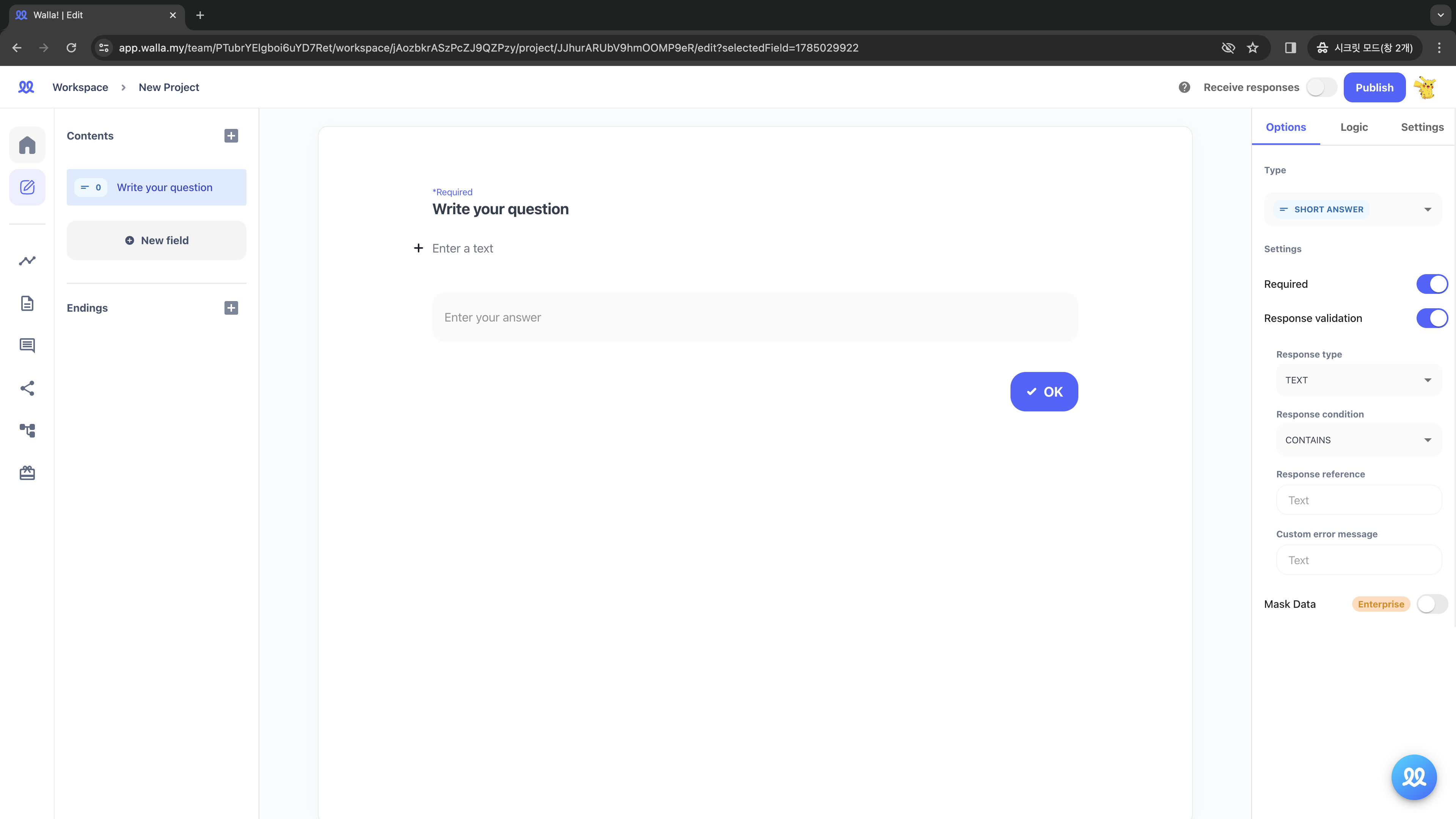
After adding a field to the project, you can begin writing the question and description.
- You can provide explanations for questions using various formats such as text, images, lists, checklists, quotes,
alerts, code, separators, etc. Click the
**+**button next to the Text characters to explore.
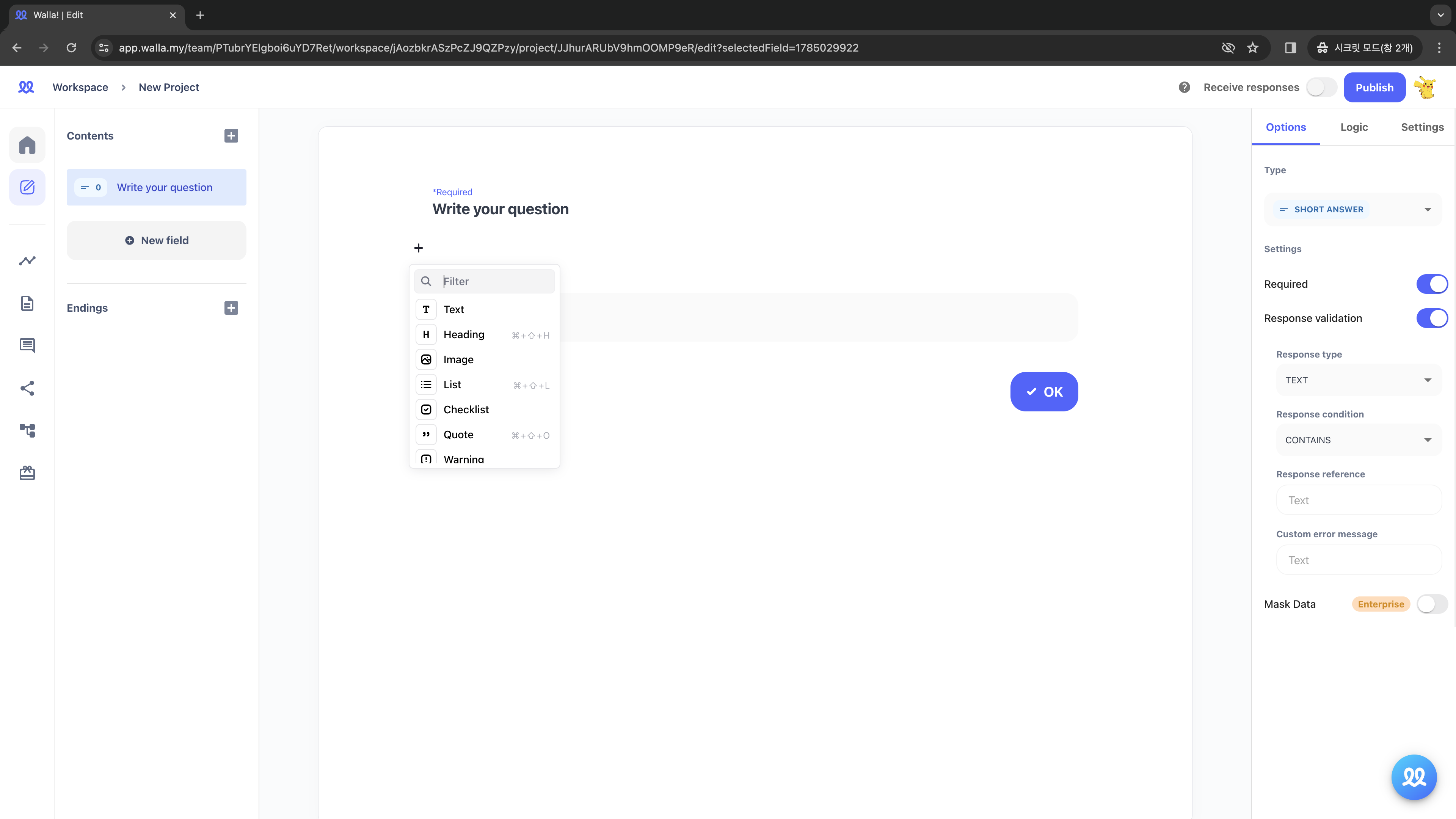
To duplicate or delete a field, hover over it in the 'All Questions' list on the left side, then click the three
dots that appear on the right side.
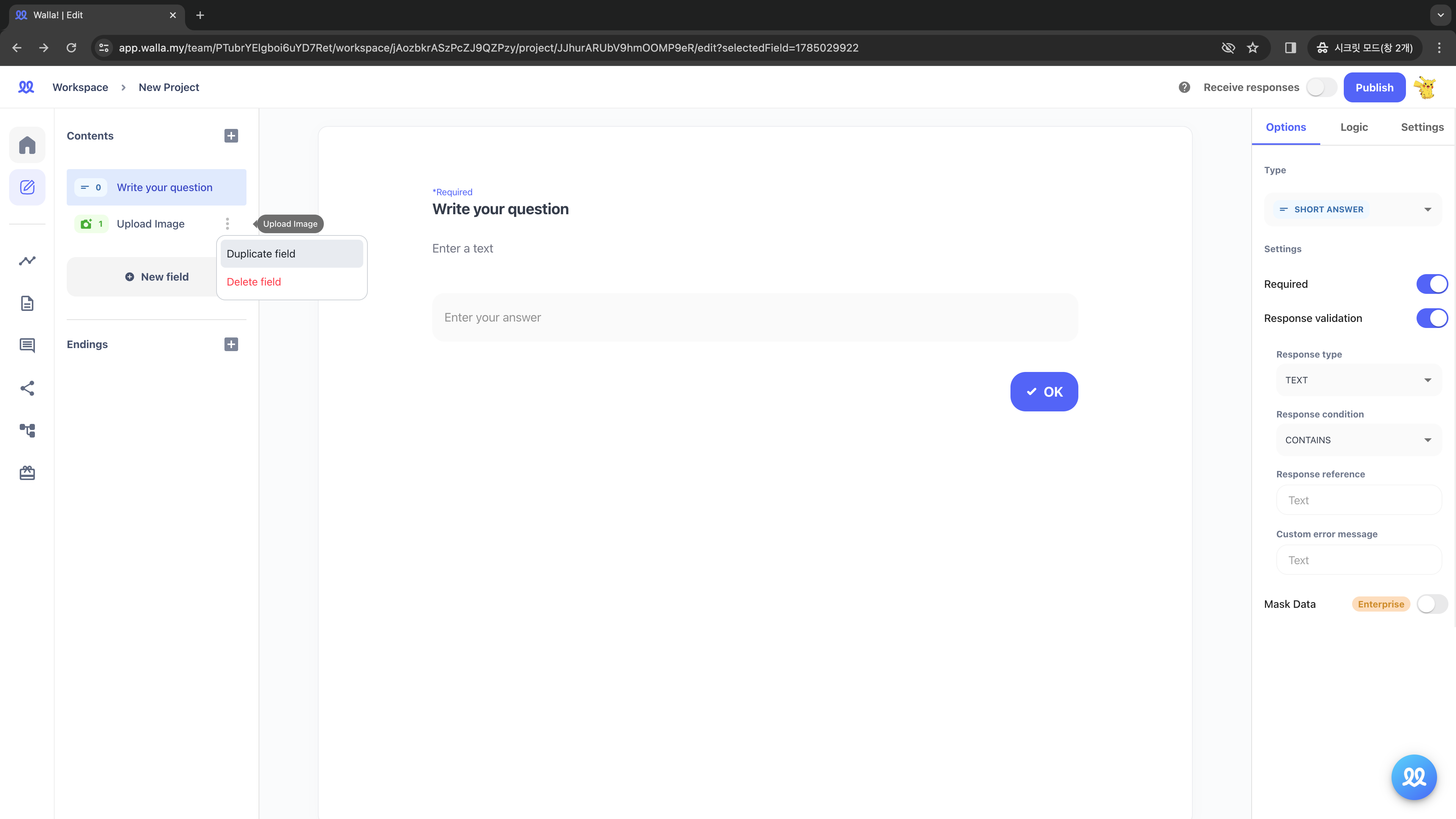
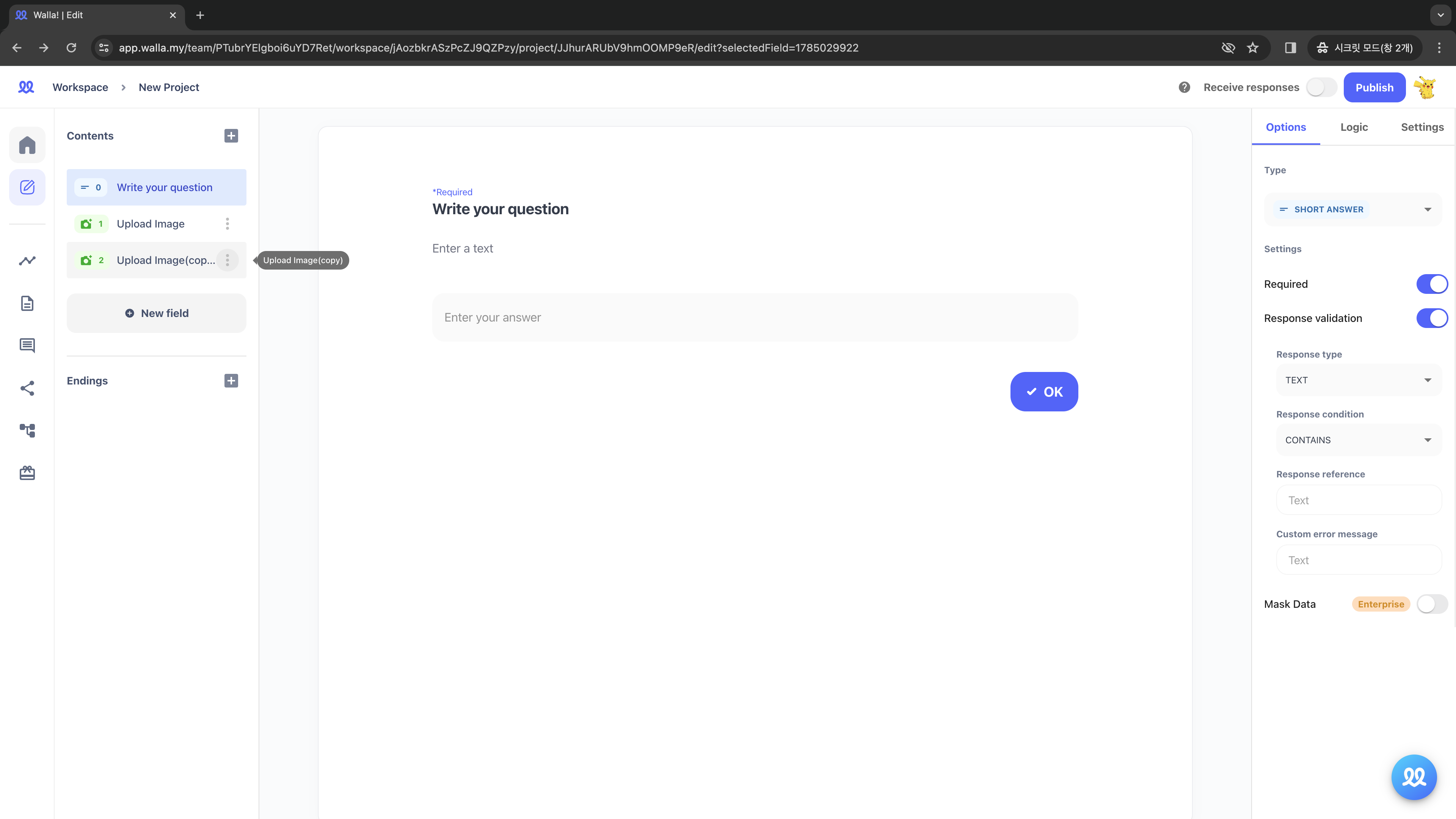
Sample of Duplicated Fields
You can set response types, conditions, reference values, and error messages using the 'Response Validation'
feature on the right. ➡️ Change to 'Check Response'
- "For specific 'Response Validation' settings available for each field, please refer to the descriptions provided for each field. ➡️ Change to 'Check Response'
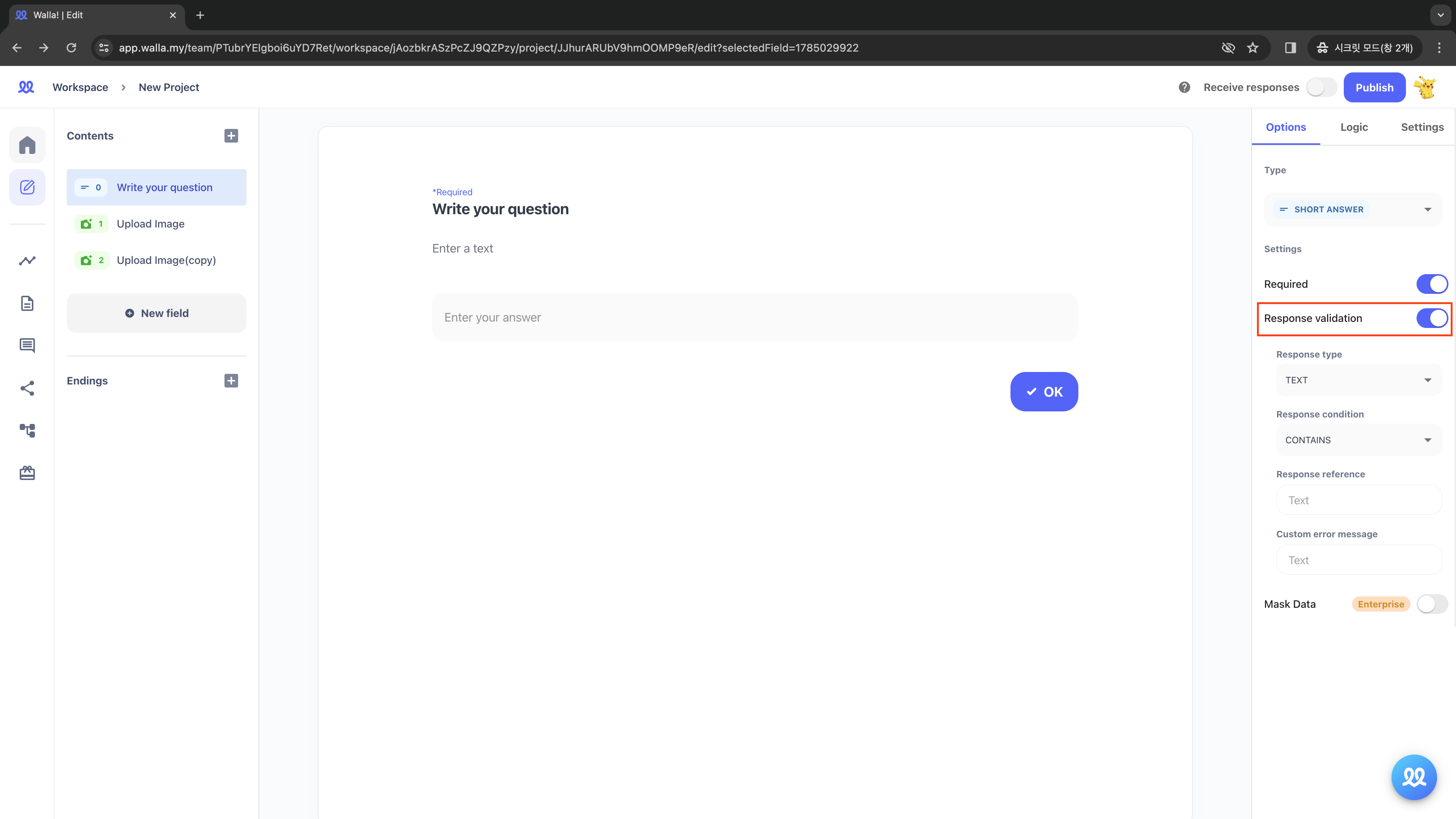
Are you finding it difficult to use the 'Response Validation' feature? Let me explain the concept briefly.
- In the 'Response Type', determine how to restrict the responses entered by respondents.
- For instance, if you want the response to be entered only as a number.
- Or if you want it to be entered only as text.
- Or if you want to limit the length of the response.
- Or if you want to restrict the response format using regular expressions.
- The 'Response Condition' adds specific conditions to the response restrictions determined in the 'Response Type.
- If you've restricted the response type to 'Length', in the response condition, you can set conditions for minimum and maximum character counts.
- In 'Response Reference', you write down the exact characters, numbers, or regular expressions to specify detailed restriction criteria.
- If you pick 'Length' as the response type and set 'Number' in the response condition, entering '45' in the reference value means respondents must provide answers with at least 45 characters to submit.
- In the 'Error Message' section, you write a warning message that will appear if respondents' answers don't meet the conditions you've set.
Here are some commonly used settings for 'Response Validation'.
1️⃣ I want to set the minimum response length to 45 characters!
- Response Type: Length
- Response Condition: Number
- Reference Value: 45
- Error Message: Please provide more than 45 characters
2️⃣ I want to accept only numbers between 1 and 100 as responses! = Excluding 1 and 100
- Response Type : Number
- Response Condition : Range value
- Reference Value: 1 and 100
- Error Message : Please enter an number between 1 and 100 only
3️⃣ I'd like the response to include the word 'Apple'!
- Response Type : Text
- Response Condition : Include
- Reference Value: Apple
- Error Message : Please include 'Apple' into the answer
4️⃣ 'I want to receive only phone numbers formatted like '010-1111-2222' with dashes in the middle!
- Response Type : Regex (Regular Expression)
- Response Condition : Contains
- Reference Value:
^\d{3}-\d{3,4}-\d{4}$ - Error Message : Please enter the phone number in the format '010-1111-2222'.
I'll provide a summary of commonly used regular expressions
- Name(2 character minimum, 26자 character maximum) :
^[A-Z]{1,26}$ - Postal Code(6 Character: Ex. 🇨🇦) :
^\d{6}$ - Email :
^[A-z0-9._-]+@[A-z0-9-]+\.[A-z]+$ - Cell Phone(Ex. 🇨🇦)
- If separated by - (ex. 613-1111-2222) :
^\d{3}-\d{3,4}-\d{4}$ - If separated by . (ex. 613.1111.2222) :
^\d{3}.\d{3,4}.\d{4}$ - If separated by number only (ex. 16311112222) :
^\d{10,11}$ - Date of Birth
- YYYY.MM.DD :
^\d{4}.\d{2}.\d{2}$ - YY.MM.DD :
^\d{2}.\d{2}.\d{2}$ - YYYYMMDD :
^\d{8}$ - YYMMDD :
^\d{6}$
💽 Data Category
1. Geolocation Field
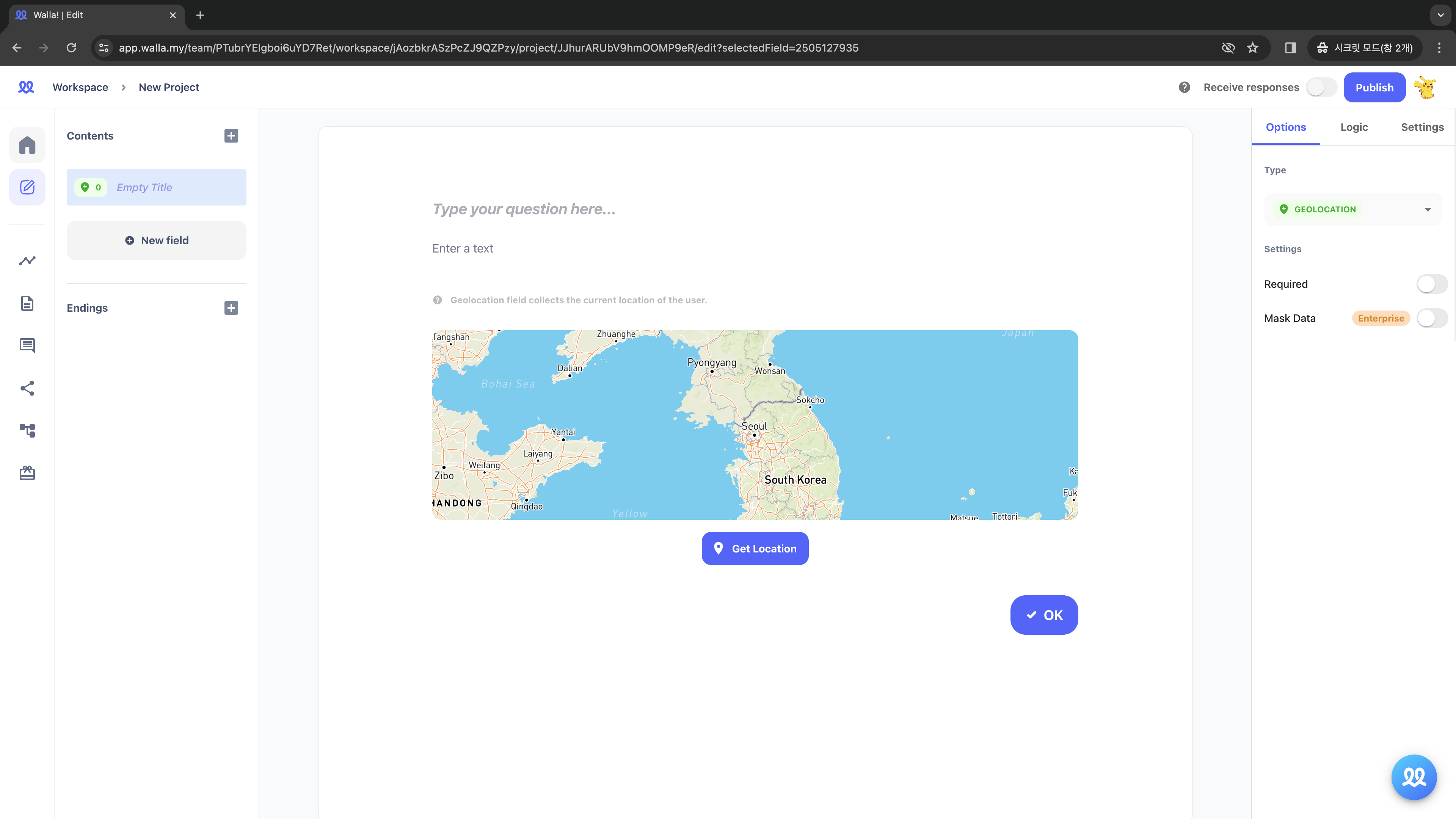
- Use the "Location Record" field to collect latitude and longitude coordinates from survey respondents.
- When using the "Location Record" field for surveys, user consent for collecting their location information is required.
- Walla provides a "Location Information Collection and Use Agreement" field. Click on + and add 'Location Information' to obtain consents from users.
- For iPhone users, please follow these steps: 1. Go to Settings ➡️ Privacy ➡️ Location Services to ensure that location services are enabled. 2. Additionally, in Safari, Chrome, or any other browser you're using, adjust the location access permission to "While Using the App" to allow access to location information during the survey
- For Android users, here's how to adjust location settings: 1. Go to Settings ➡️ Apps ➡️ Select the app(Safari, Chrome, etc.) 2. Tap on Permissions ➡️ Location 3. Choose "Allow Only While Using the App" or "Allow All the Time" for location access permission.
2. Image Field
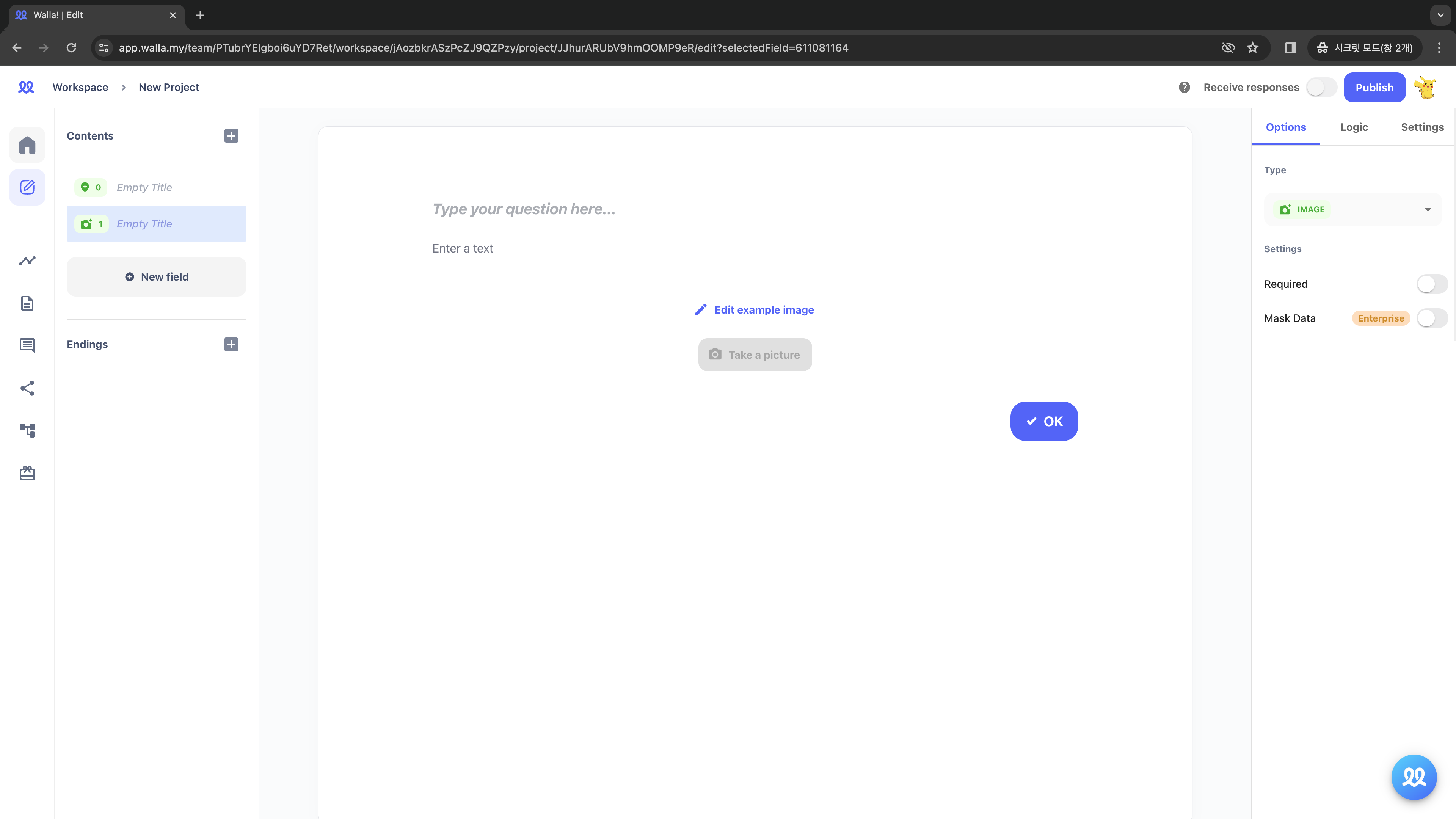
- Use the "Image" field to collect pictures taken by survey respondent.
- You can guide survey respondents on what pictures to take by clicking 'Edit example image' icon and upload sample image.
3. File Field
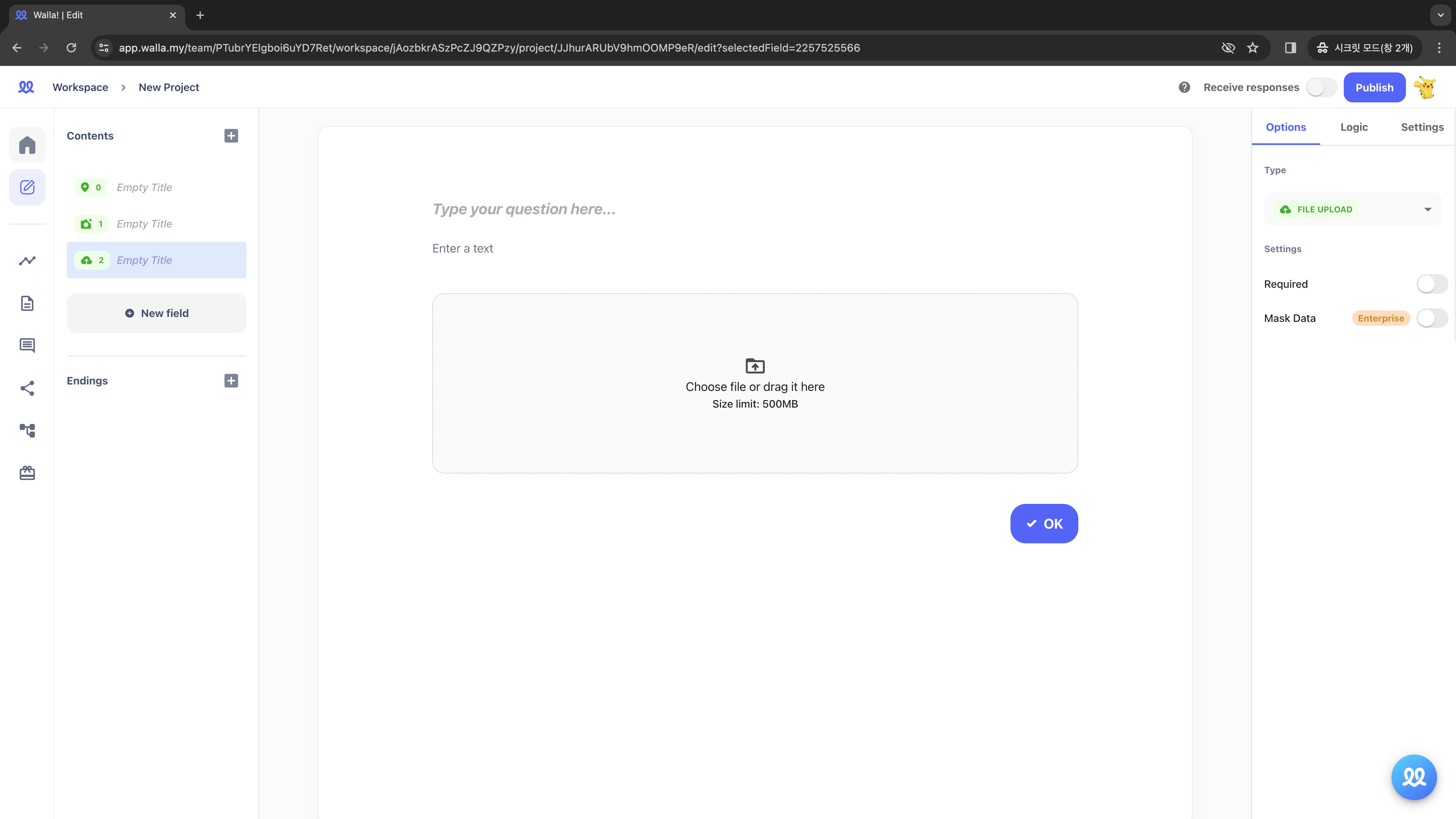
- If you want to request file uploads from survey respondents, Add the "File" field.
- Each plan has a limit on the file size that can be uploaded. Please refer to this page for more details.
- Is there a limit on file storage duration? : No, there isn't.
- Is there a limit on the size of files that can be uploaded? : Yes, for the Free plan it's 15MB, and for the Pro plan it's 500MB.
- Can multiple file uploads be done? : Walla currently does not support multiple file uploads. If you wish to see multiple file upload feature, send us an inquiry!
4. Video Recording Fields
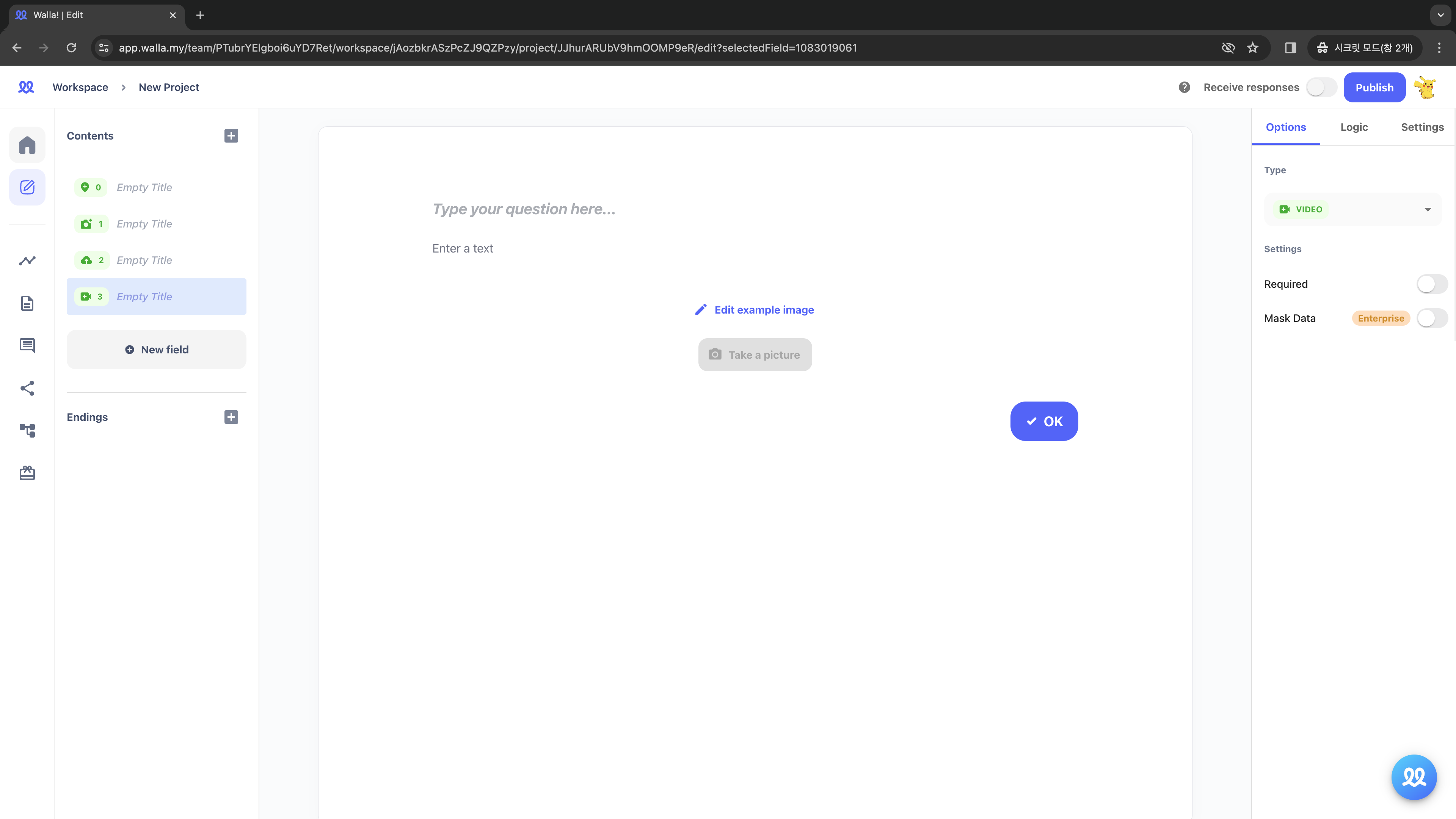
- Use the "Video Recording" field to request video uploads from survey respondents.
- You can guide respondents on what video to upload by clicking 'Edit example image' icon and upload sample image.
- 'Edit Sample Video' feature is not available → If you think Walla should have sample video upload feature, send us an inquiry!
📱 Contacts Category
1. Phone Number Field
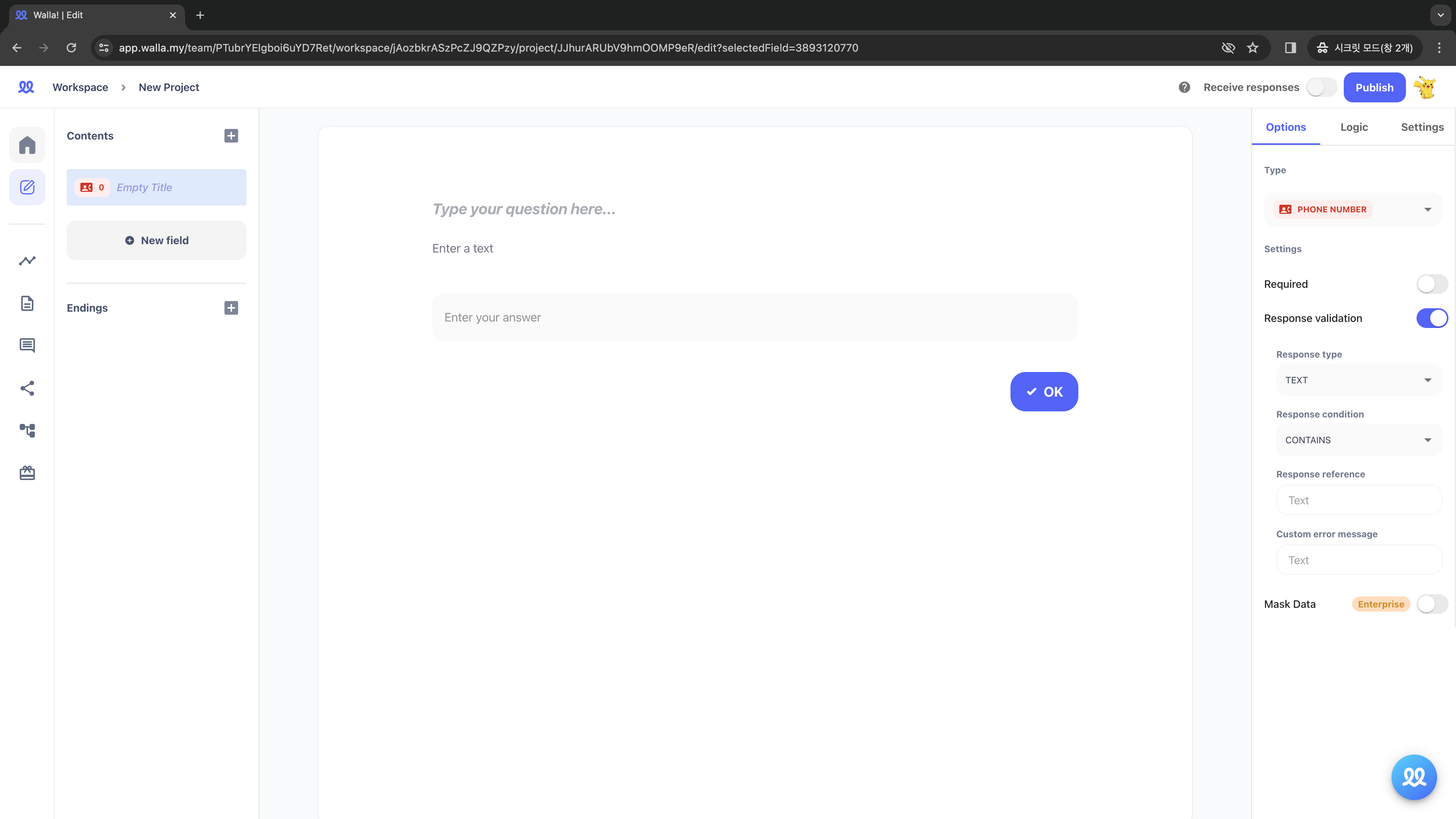
-
Use the "Phone Number" field to request phone number input from survey respondents.
-
Activate "Response Validation" in the "Options" section to control the type and conditions of responses.
- ex) For example, set the response condition to "Contains" and the reference value to "-", ensuring phone numbers are collected in the format "613-1111-2222'
- ex2) For example, set the response condition to 'Does not contain' and the reference value to '-', ensuring phone numbers are collected in the format '6131112222'
-
Enter your error message in the "Error message" field if the respondent's submission does not meet the specified conditions.
- ex) Please only input numbers.
- ex2) Please enter the format 613-111-2222
2. Email Field
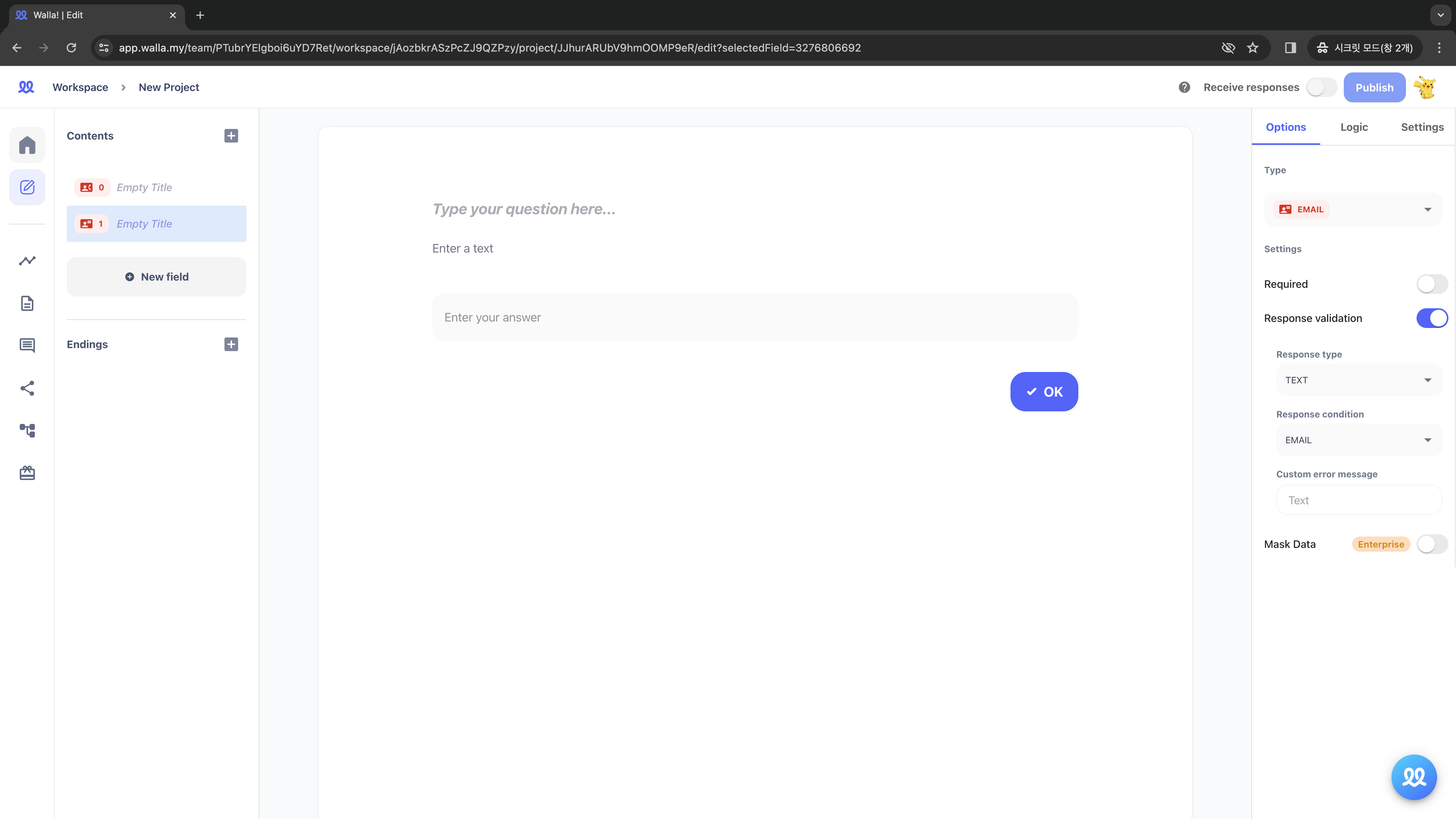
- If you want to request email addresses from survey respondents, use the 'Email' field.
- In the survey editor's 'Options' on the right, the default settings offer 'Text' for response type and 'Email' for response condition.
- Since the response condition is set to 'Email,' survey respondents can only submit responses that meet the email format (e.g., 111@walla.com).
- If the response doesn't match the email format, you can set the error message to: "Please provide a valid email.
- ex) Invalid email format.
3. Address Field
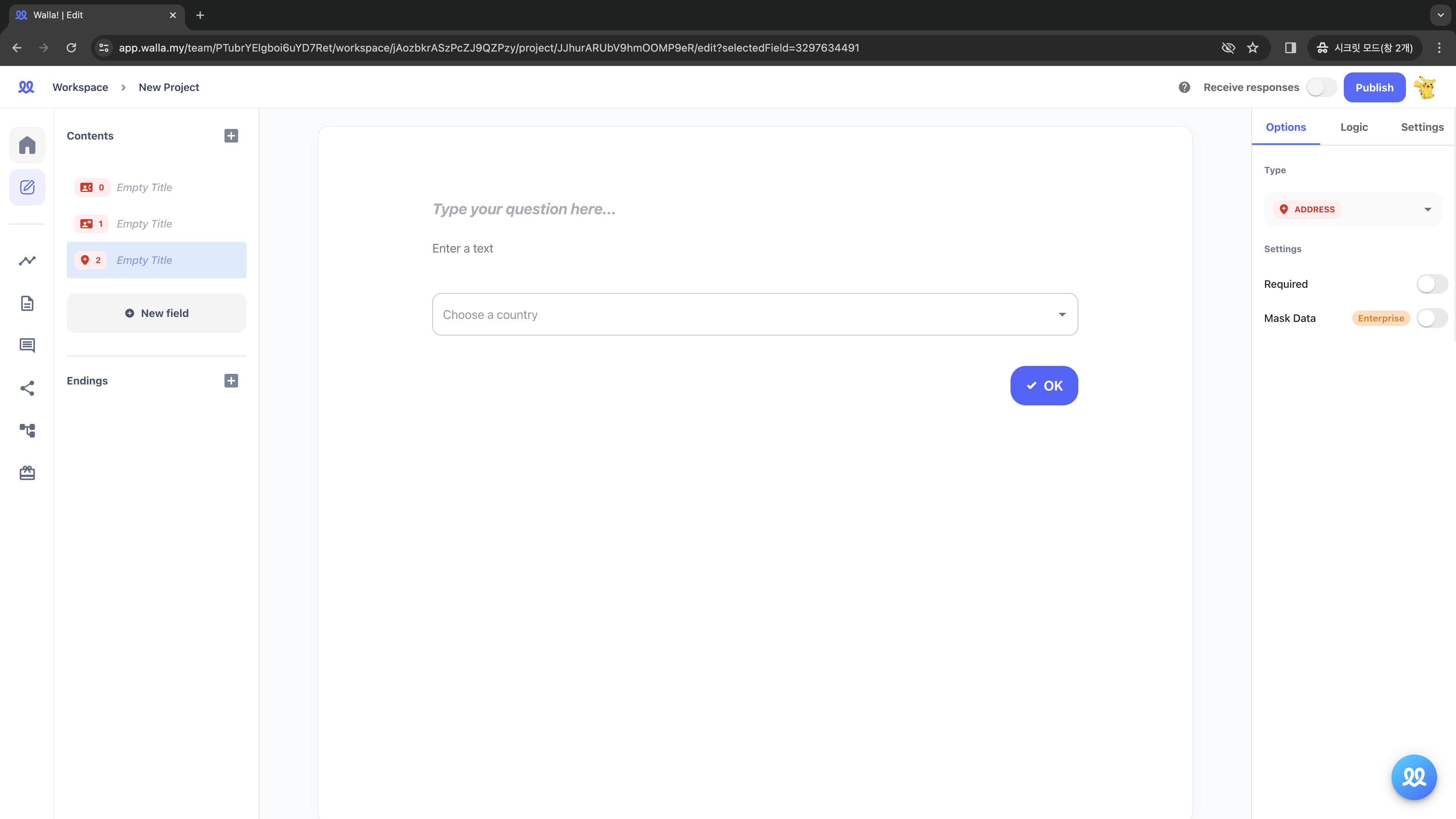
- If you want to request the respondents' addresses in a survey, use the 'Address' field.
- Respondents can choose their country and provide detailed address information in the survey.
🏗️ Form Structure Category
1. Geolocation Field (Location Information Collection and Use Consent Form Field)
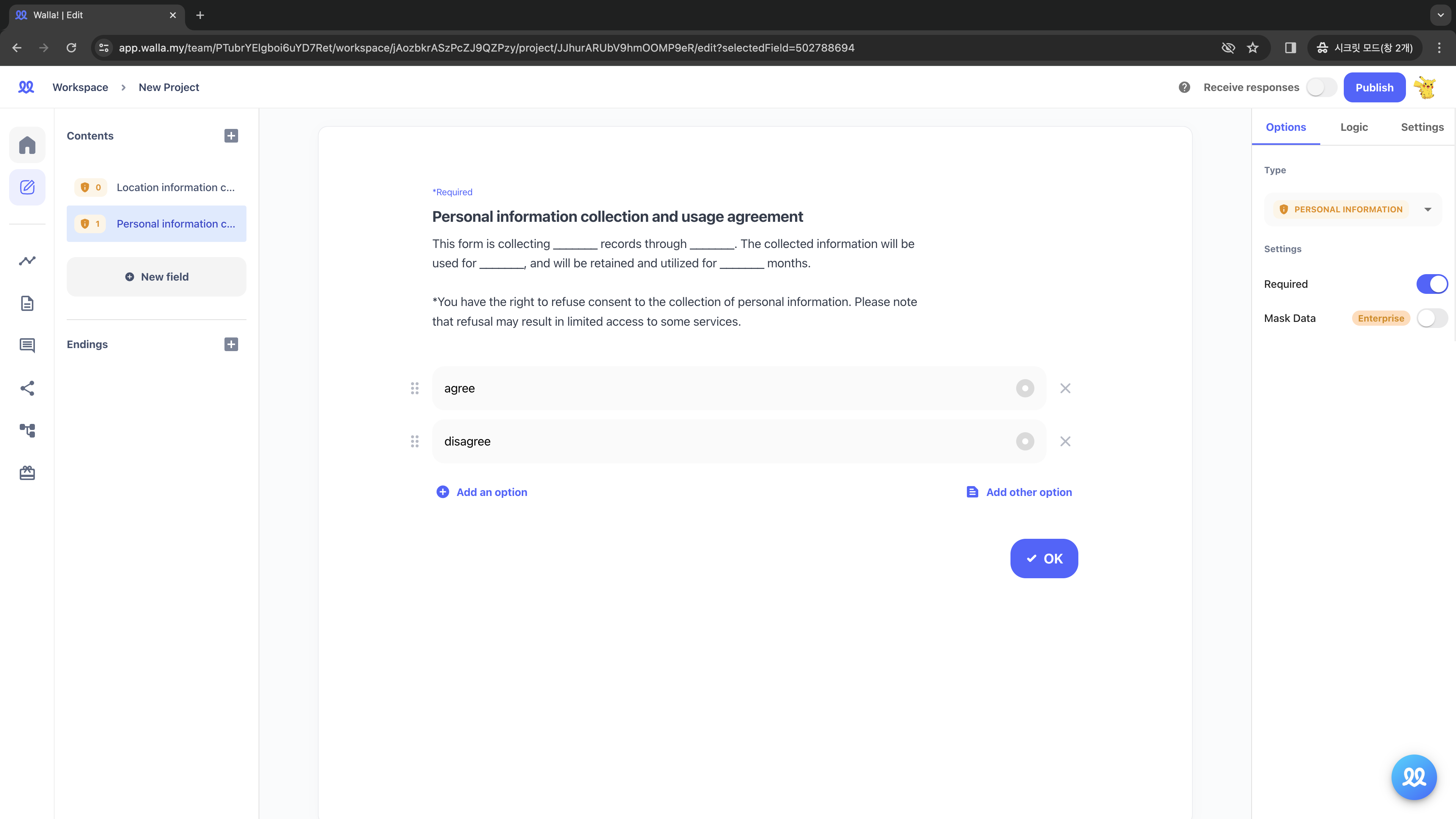
- When employing Walla's 'Location Record' field or any other means to gather survey respondents' location information, obtaining mandatory 'Location Information Consent' is crucial.
- Walla offers a 'Location Consent Form' field. Simply input the collector's name or affiliation, purpose, and duration to complete the consent form easily.
- In the multiple-choice field, 'Agree' and 'Disagree' options are provided by default.
- 왈라가 고양이 위치를 수집하는 방법 (opens in a new tab)
- The Perfect Method for Collecting Location Data (opens in a new tab)
2. Personal Information Field (Personal Information Collection and Use Consent Form Field)
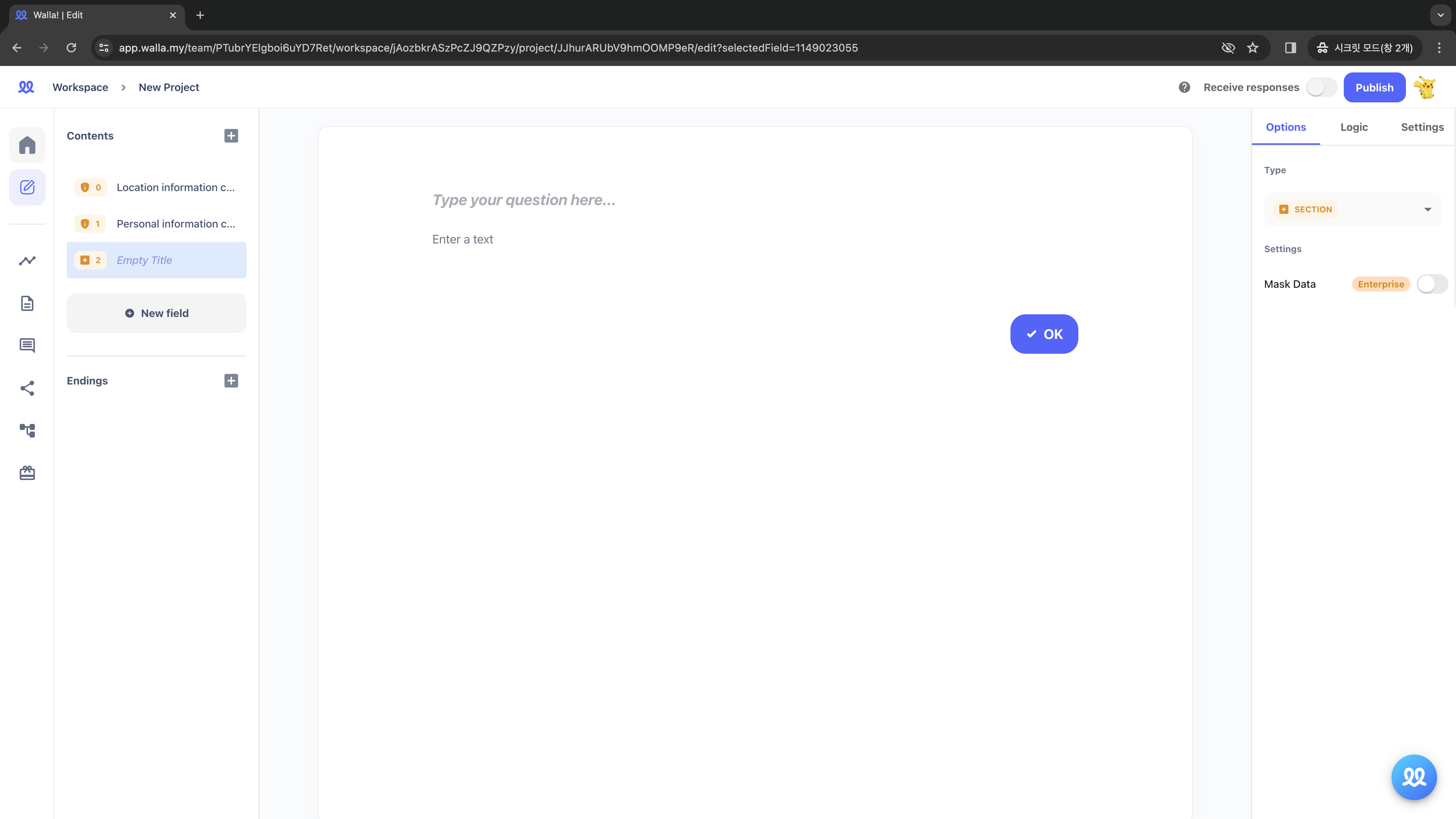
- It's essential to obtain mandatory 'Consent for Personal Information Collection and Use' when collecting and utilizing survey respondents' personal information.
- Walla offers a 'Consent Form for Personal Information Collection and Use' field. Enter the collector's name or affiliation, collected items (email, phone number, etc.), purpose, and collection period to quickly generate the consent for
- Add collected items by entering content in 'Add tags.' Clicking a tag again removes it from the collected items.
- In the multiple-choice field, 'Agree' and 'Disagree' options are provided by default.
3. Section Field
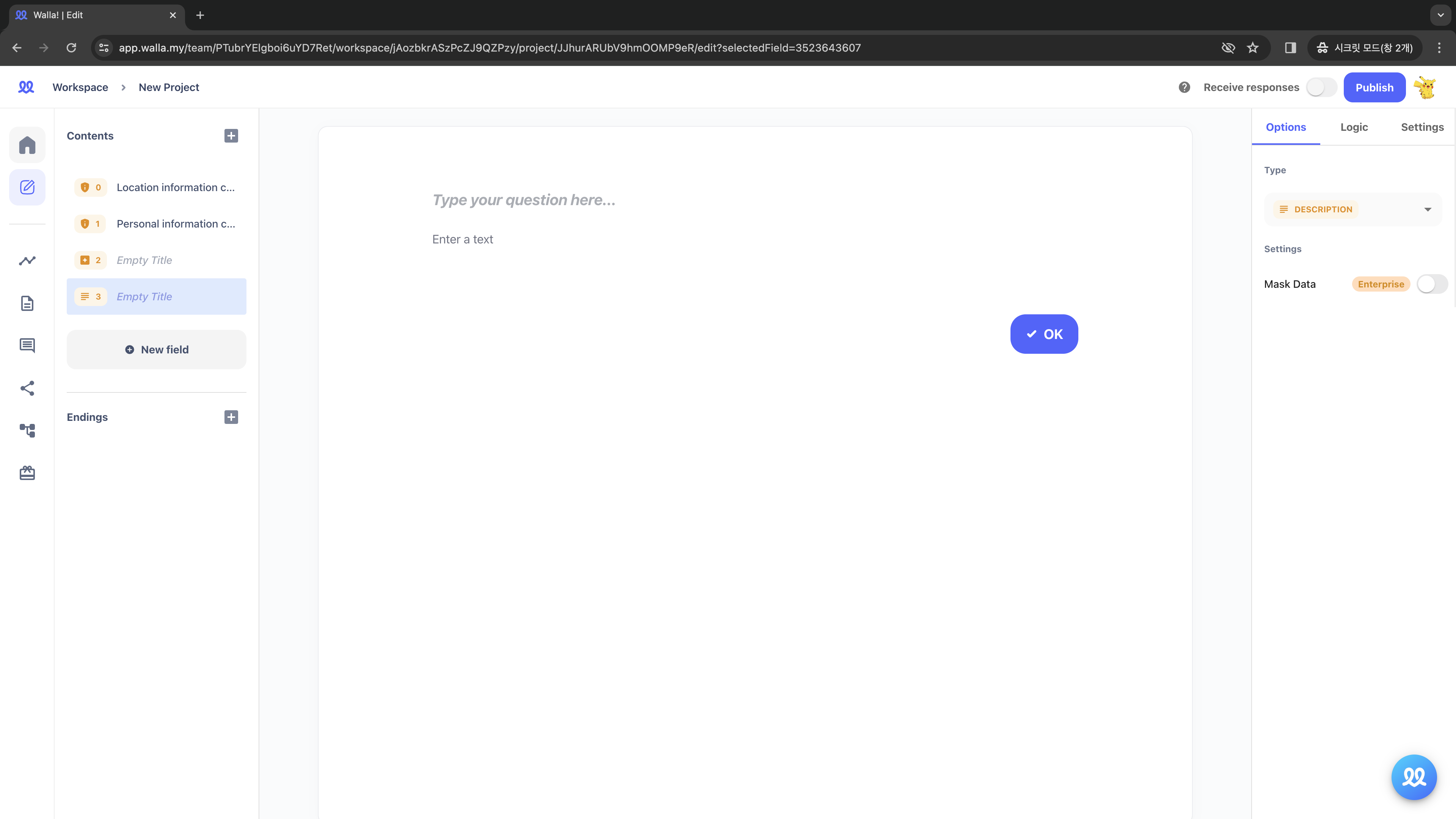
- To divide sections in a survey, use the 'Section Field'.
4. Description Field
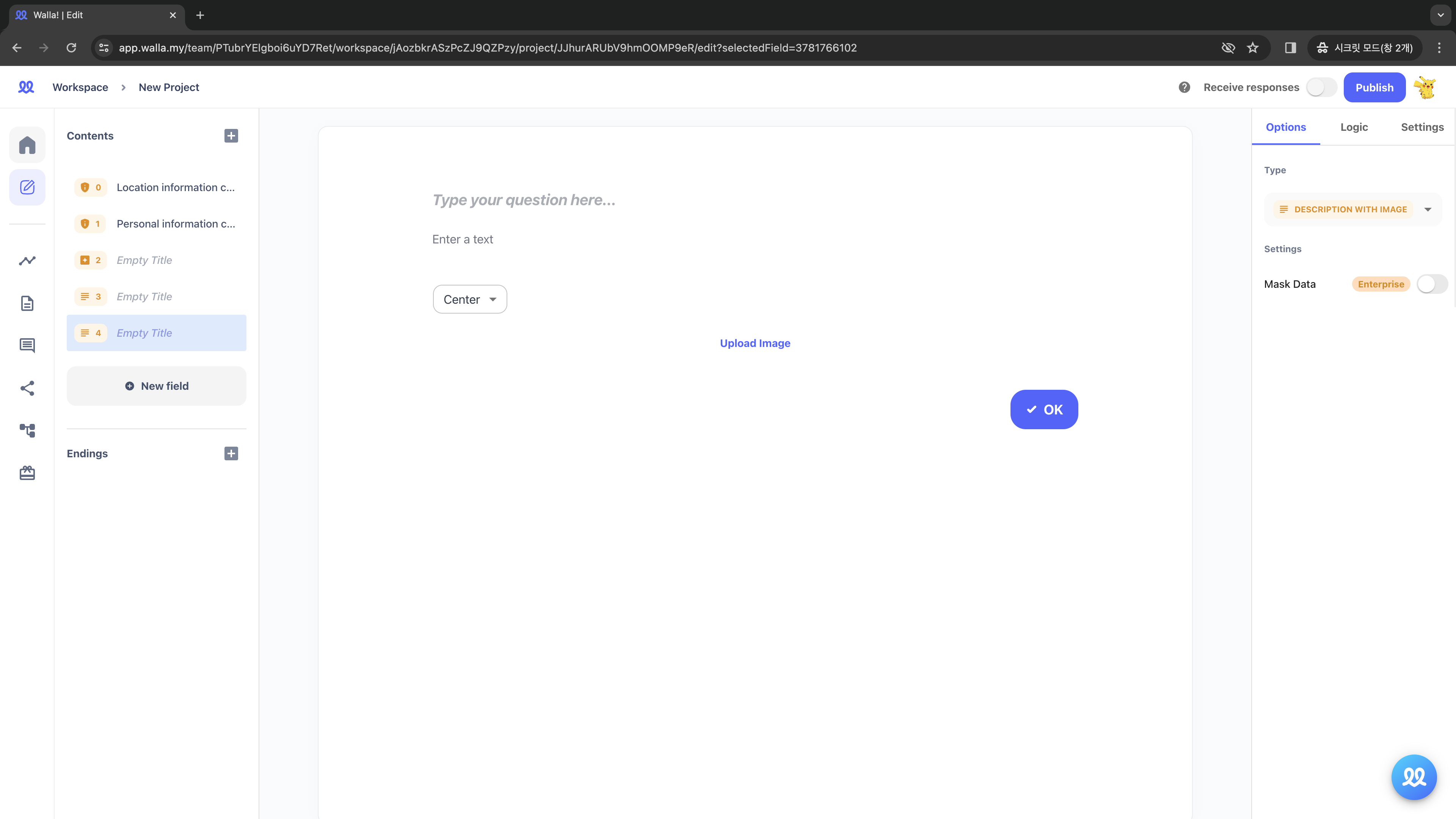
- For survey explanations, use the 'Description Field'.
5. Image Description Field
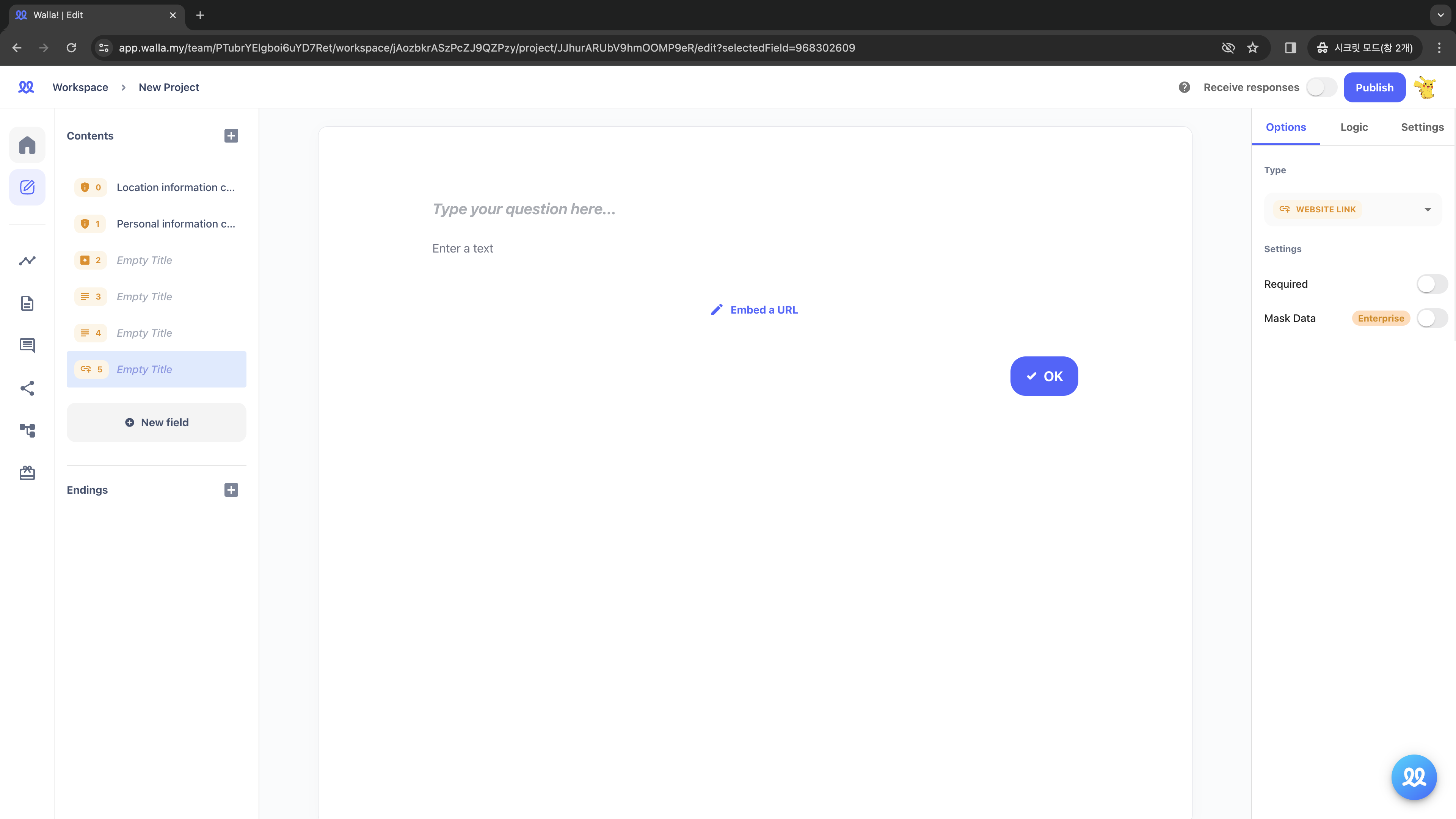
- For providing images and their descriptions to survey respondents, use the 'Image Description' field.
- After uploading an image, you can adjust its position by choosing from 'Left, Center, Right'.
6. Website Field
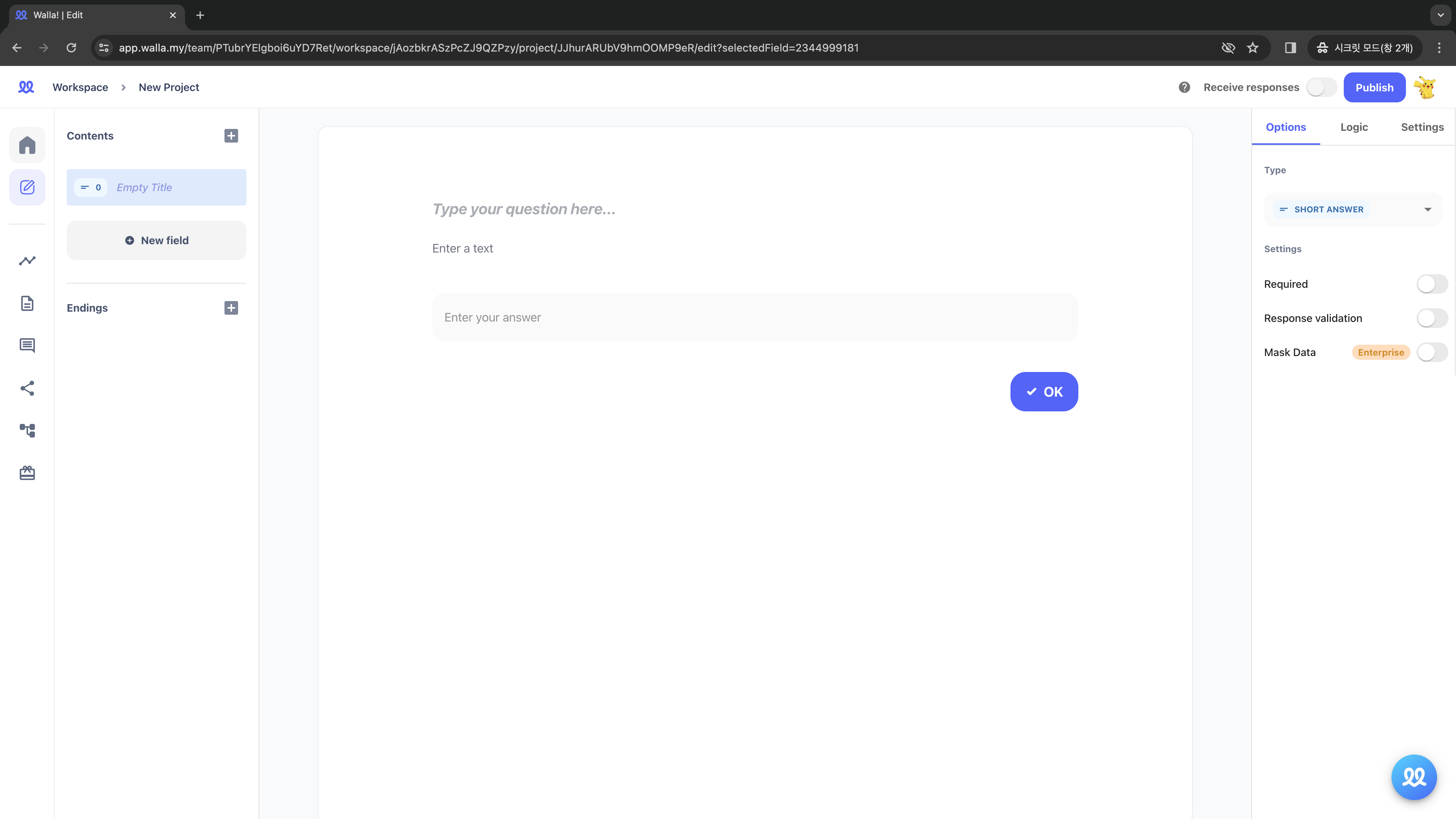
- To share a website URL with survey respondents, use the 'Website' field.
- Pasting a URL allows respondents to preview a part of the website in the 'Website' field.
⌨️ Text Category
1. Short Answer Field
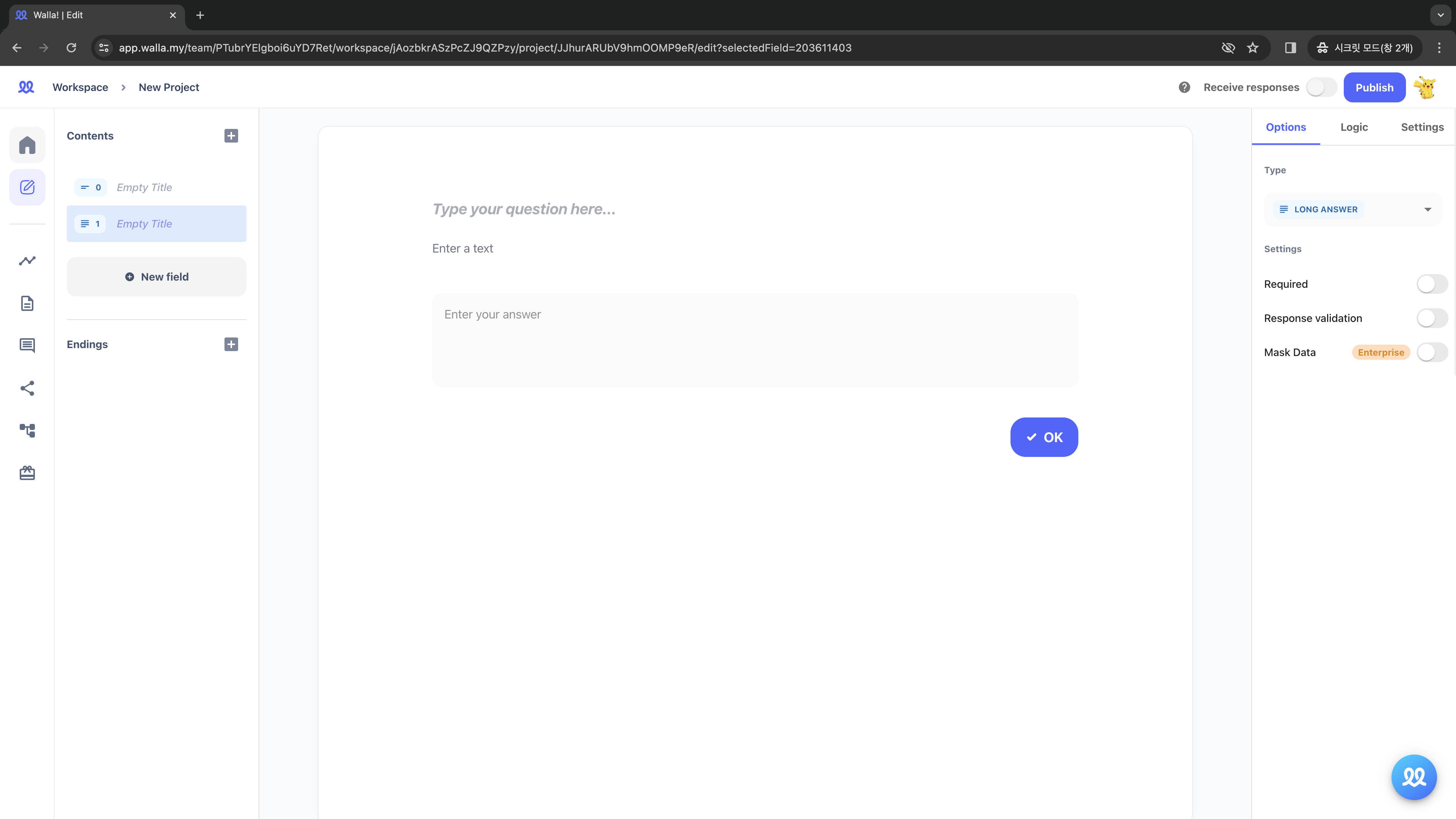
-
For brief responses like name, date, phone number, etc., use the 'Short Answer' field in the survey.
-
Enable 'Response Validation' in the 'Options' on the right to control response types and conditions in the survey.
-
You can set only one response type.
-
If you set the response type to 'Number,' you can create conditions such as 'Greater Than, Greater Than or Equal To, Less Than,' and so on
- ex) Setting the response condition to 'Range' and the reference value to '1 and 100' means that the respondent's input number must be between 1 and 100
- ex2) Setting the response condition to 'Must Be a Number' ensures that survey respondents can only input numerical values, and no reference value is needed.
-
If you set the response type to 'Text,' you can create conditions such as 'Contains, Does Not Contain, Email, URL,' and more.
- ex) If you set the response condition to 'Contains' and the reference value to 'Walla,' respondents can submit answers that include the word 'Walla.
-
If you set the response type to 'Length,' you can create conditions such as 'Maximum Character Count, Minimum Character Count,' and more.
- ex) If you set the response condition to 'Maximum Character Count' and the reference value to '100,' respondents cannot submit answers exceeding 100 characters.
-
If you set the response type to REGEX or known as 'Regular Expression,' you can create conditions such as 'Contains, Does Not Contain, Matches, Does Not Match,' and more.
- ex) If you set the response condition to 'Matches' and the reference value to '^\d4-\d2-\d2$', respondents must input dates in the format '2024-01-01.
-
If the response doesn't meet the specified conditions, display an error message: 'Please provide a valid response.
- ex) Please enter a number between 1 and 100.
- ex2) Please input a number
- ex3) You must include the word 'Walla' on the answer
- ex4) Answer cannot exceed over 100 characters
- ex5) Please enter the date in the format '2024-01-01'
2. Long Answer Field
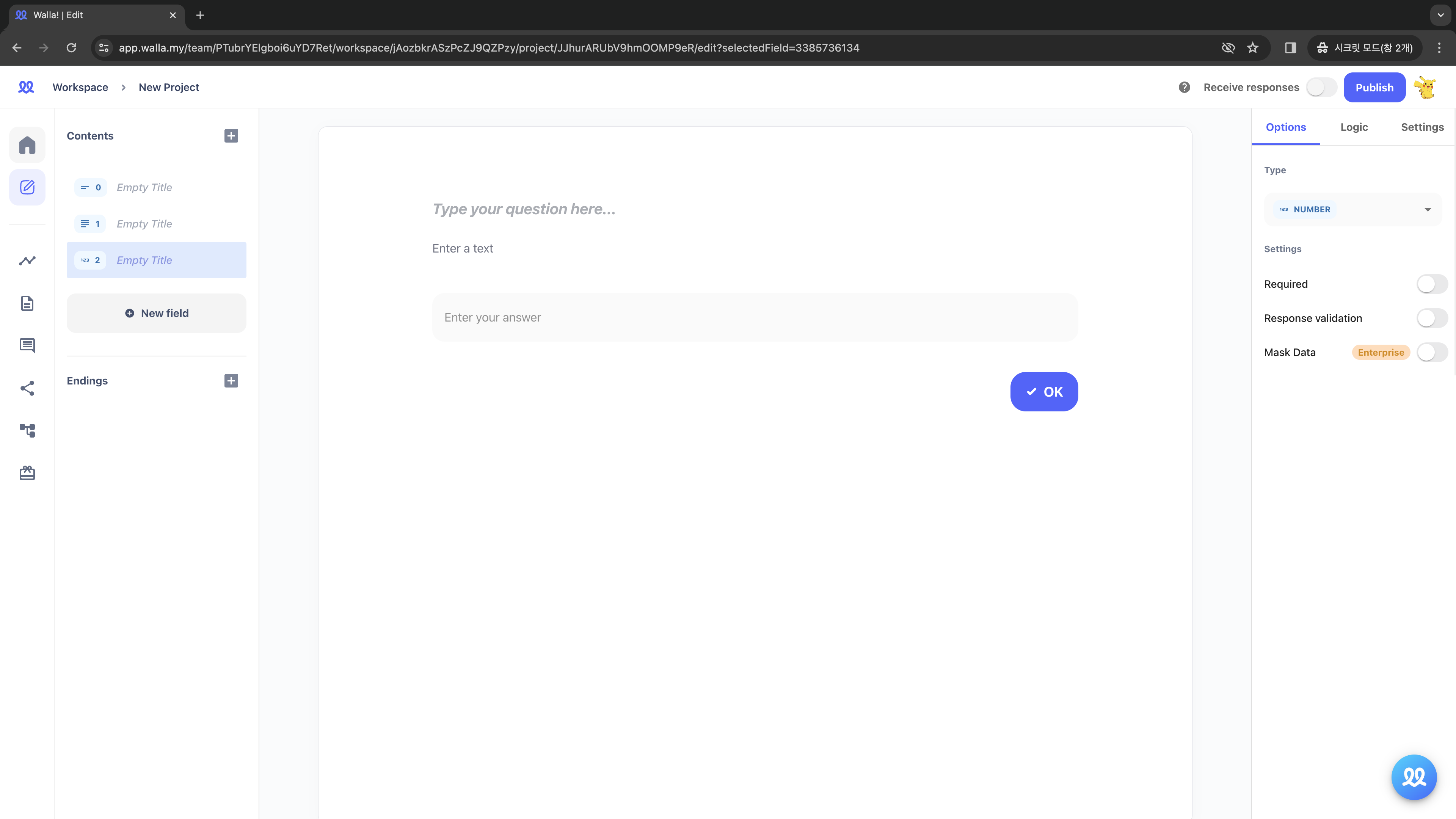
- For extended responses, use the 'Long Answer' field in the survey.
- Click 'Response Validation' in the 'Options' on the right side of the survey editing screen to control response types and conditions.
- You can set only one response type.
- Setting the response type to 'Length' allows you to establish conditions such as maximum and minimum character counts.
- ex) If 'Maximum Character Count' is set to '100', respondents can't submit answers exceeding 100 characters.
- Setting the response type to 'Regular Expression' allows conditions like 'Contains, Does Not Contain, Matches, Does Not Match.'
- ex) If 'Matches' is set with the reference value '^\d4-\d2-\d2$', respondents must enter dates in the '2024-01-01' format.
- If the response doesn't meet the specified conditions, display an error message: 'Please provide a valid response.'
- ex) You cannot submit answers exceeding 100 characters.
- ex2) Please enter the date in the format '2024-01-01'.
3. Number Field
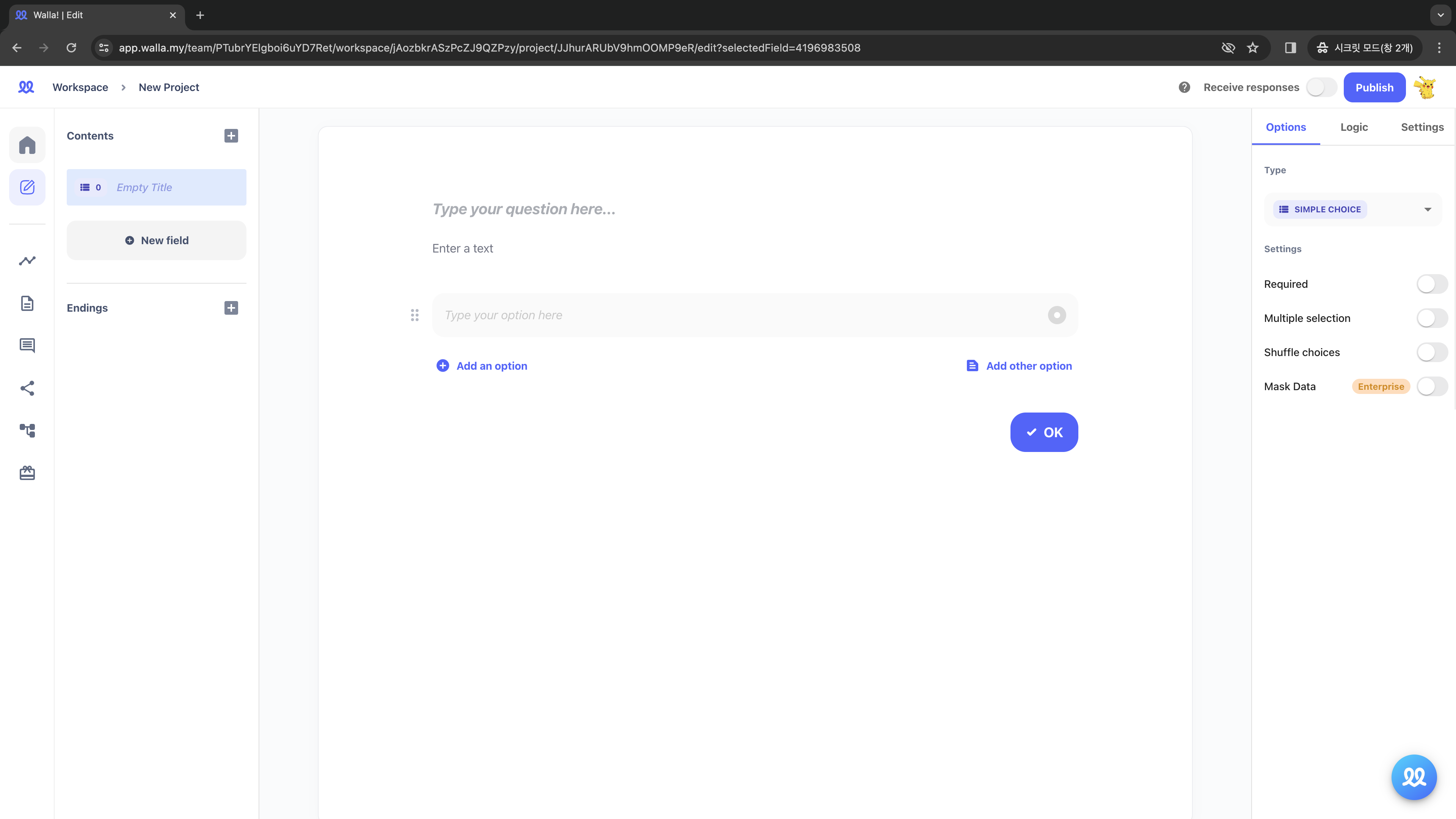
- For numeric input from respondents, use the 'Number' field.
- Click 'Response Validation' in the 'Options' on the right to control response types and conditions in the survey.
- You can set only one response type.
- If you set the response type to 'Number,' you can create conditions such as 'Greater Than, Greater Than or Equal To, Less Than,' and more.
- ex) Setting 'Range' to '1 and 100' ensures respondents input a number between 1 and 100.
- ex2) Setting 'Must Be a Number' ensures respondents input only numerical values, with no need for a reference value.
- If you set the response type to 'Text,' you can create conditions such as 'Contains, Does Not Contain, Email, URL,' and more.
- ex) If you set the response condition to 'Contains' and the reference value to 'Walla,' respondents can submit answers that include the word 'Walla.
- If you set the response type to 'Length,' you can create conditions such as 'Maximum Character Count, Minimum Character Count,' and more.
- ex) If you set the response condition to 'Maximum Character Count' and the reference value to '100,' respondents cannot submit answers exceeding 100 characters.
- If you set the response type to REGEX or known as 'Regular Expression,' you can create conditions such as 'Contains, Does Not Contain, Matches, Does Not Match,' and more.
- If the response doesn't meet the specified conditions, display an error message: 'Please provide a valid response.
- ex) Please enter a number between 1 and 100.
- ex2) Please input a number
- ex3) You must include the word 'Walla' on the answer
- ex4) Answer cannot exceed over 100 characters
- ex5) Please enter the date in the format '2024-01-01'
🎨 Choices Category
1. Multiple Choice Field
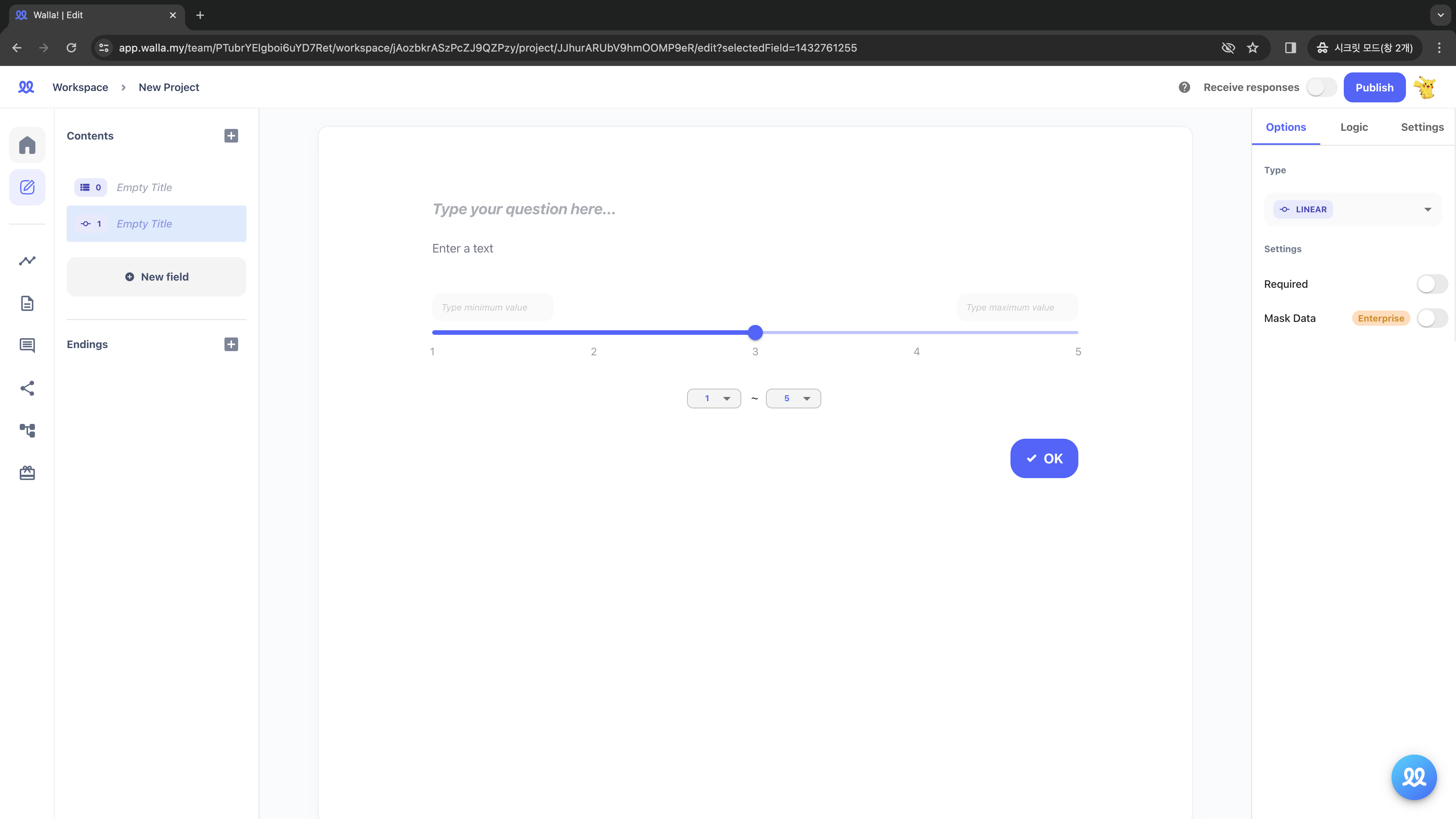
- For requesting respondents to choose one or more options from multiple choices, use the 'Multiple Choice Field.'
- You can add options through 'Add Option'.
- "Use 'Add Write-in' to include an 'Other' option, allowing respondents to provide their own answers."
- Click 'Multiple Selection' in the right-side 'Options' to allow respondents to choose more than one answer.
- Enable 'Response Validation' to control conditions for multiple-choice responses, like 'Minimum Selection Count,' 'Maximum Selection Count,' 'Exact Selection Count,' etc.
- ex) Setting 'Minimum Selection Count' to '2' requires respondents to choose at least 2 answers.
- If the response doesn't meet the specified conditions, display an error message: 'Please choose the correct number of answers.'
- Please choose two or more answers.
- Click 'Shuffle Options' in the right-side 'Options' to present choices to respondents in a random order.
2. Linear Field
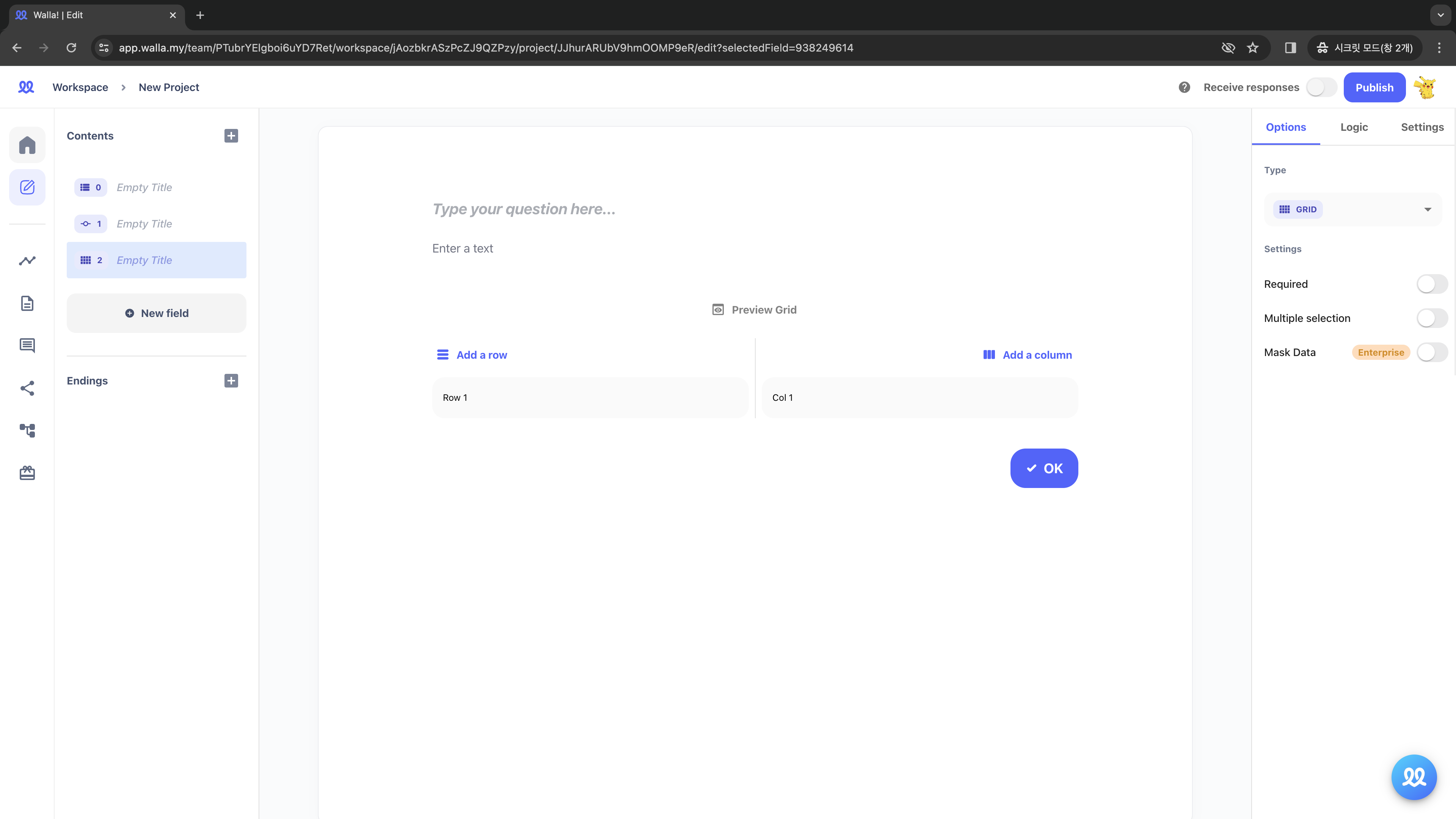
- For requesting respondents to choose a value within a given range, use the 'Linear' field.
- Choose a minimum value of 0 or 1, and a maximum value from 2 to 10.
- Useful for surveys on satisfaction, NPS (Net Promoter Score), preferences, etc.
3. Grid Field (Table)
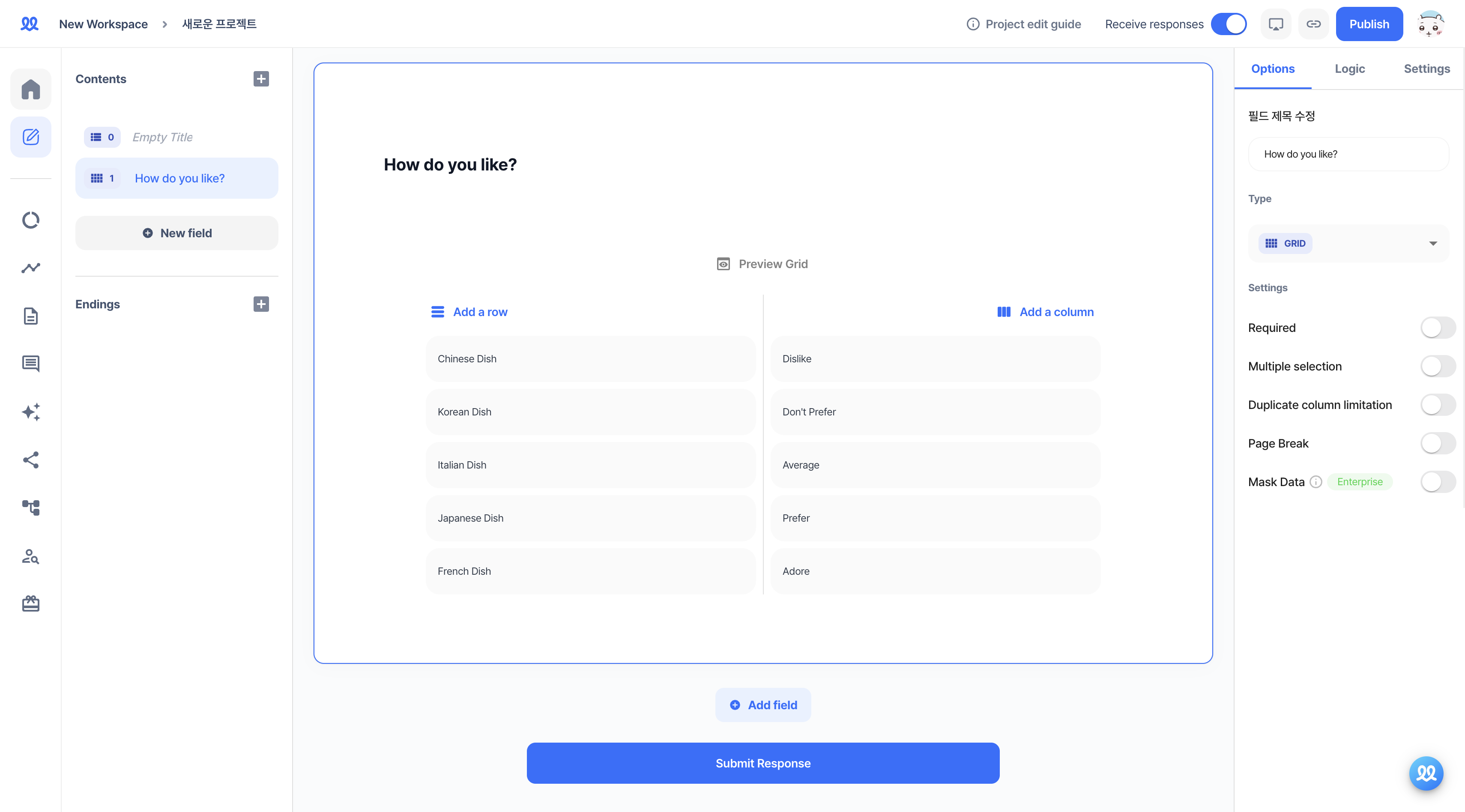
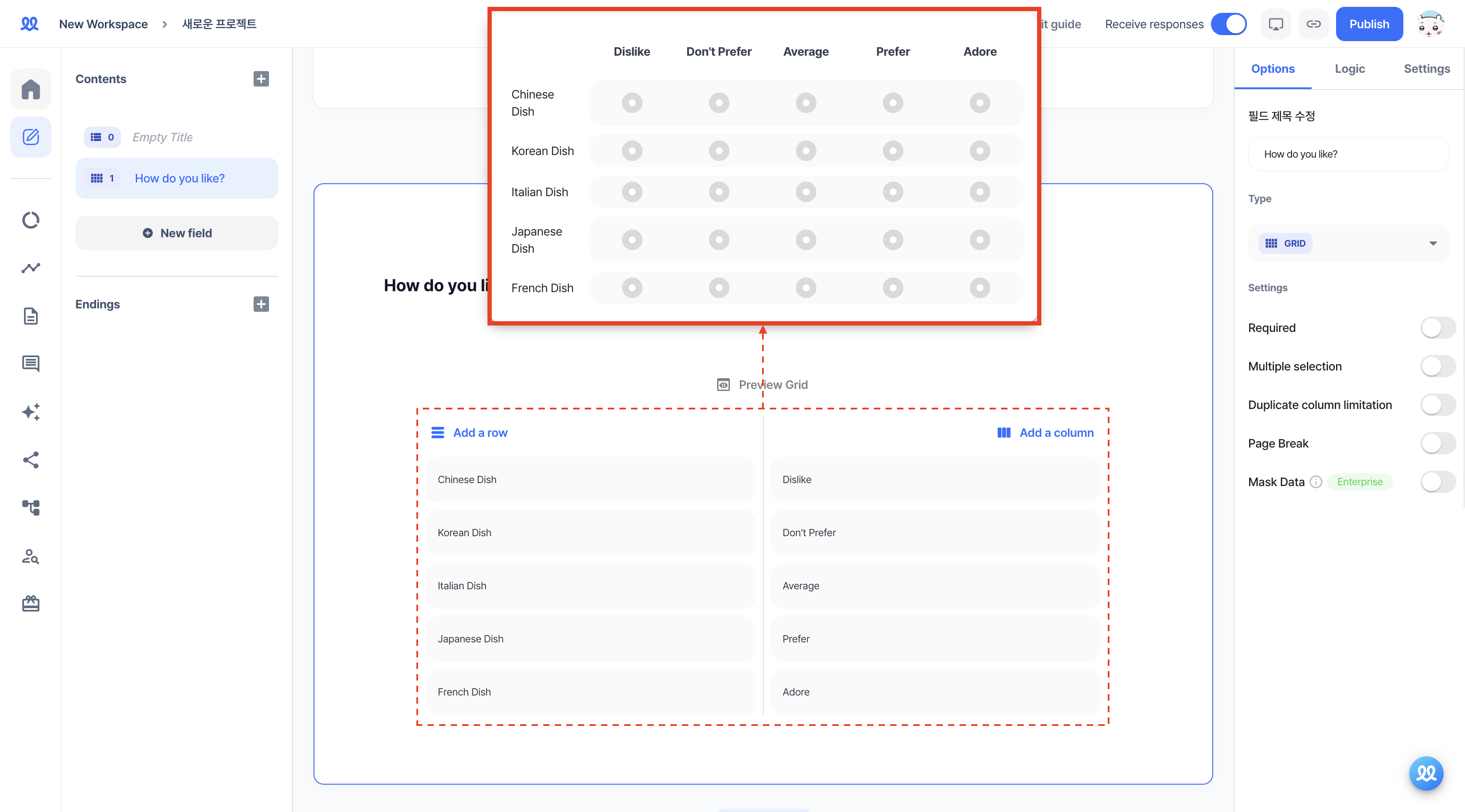
-
The 'Multiple Choice Grid Field' allows you to create a grid-style field where the same set of options can be provided for multiple items.
- ex) If you want to survey the preference for 'Korean', 'Japanese', 'Western', 'Chinese', and 'Snacks', instead of creating five separate linear scale questions, try using the 'Multiple Choice Grid Field'. You can quickly gather preferences by entering the menu types in the rows and the preference scales in the columns.
-
If you enable 'Multiple Selection' in the 'Options' on the right side of the survey editing screen, you can allow multiple choices for a single item.
- ex) With 'Multiple Selection' enabled, respondents can select both 'Neutral' and 'Very Good' at the same time.
-
You can restrict duplicate column selections to allow ranking of items.
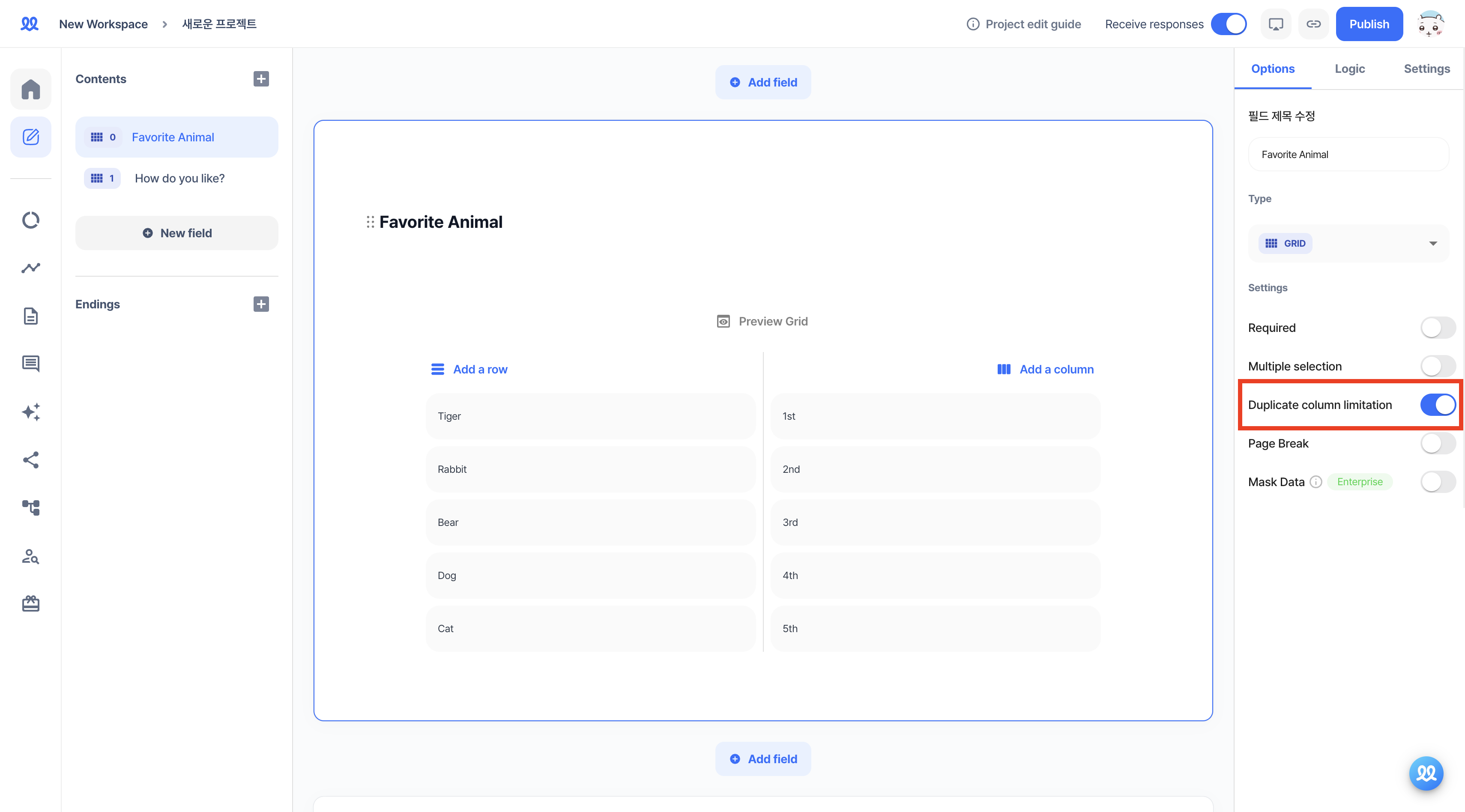
- Without the 'Restrict Duplicate Column' option, respondents could select '1st place' for all items. By enabling the 'Restrict Duplicate Column' option, each choice can only be selected once.
4. Dropdown Field
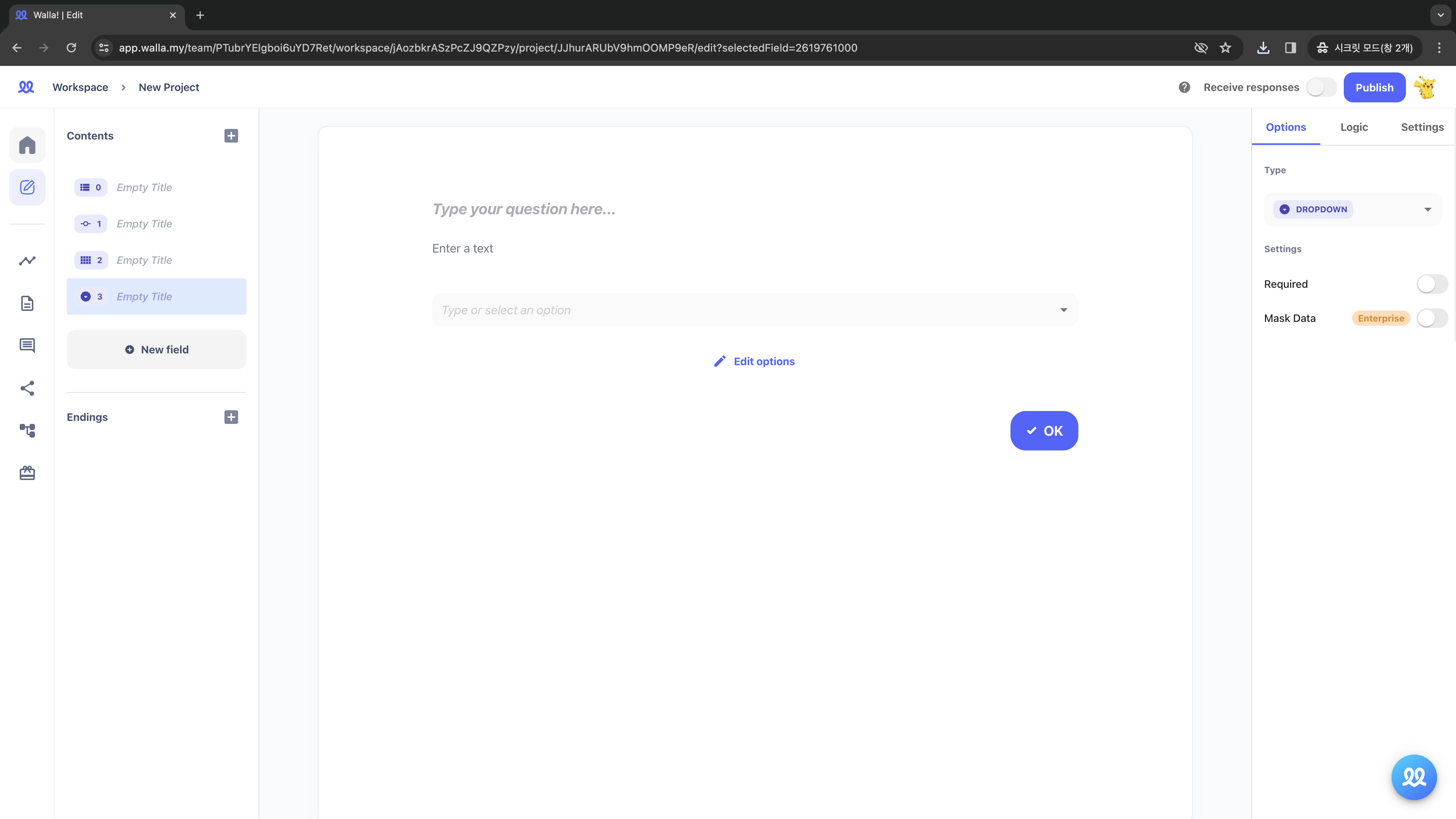
- Use "Dropdown Field" to create an input field where respondents can select one option from a list when clicked.
- Click "Edit Options" and enter the options you want to include in the list.
- After entering one option, press Enter to add it to the list.
5. Multiple Fields
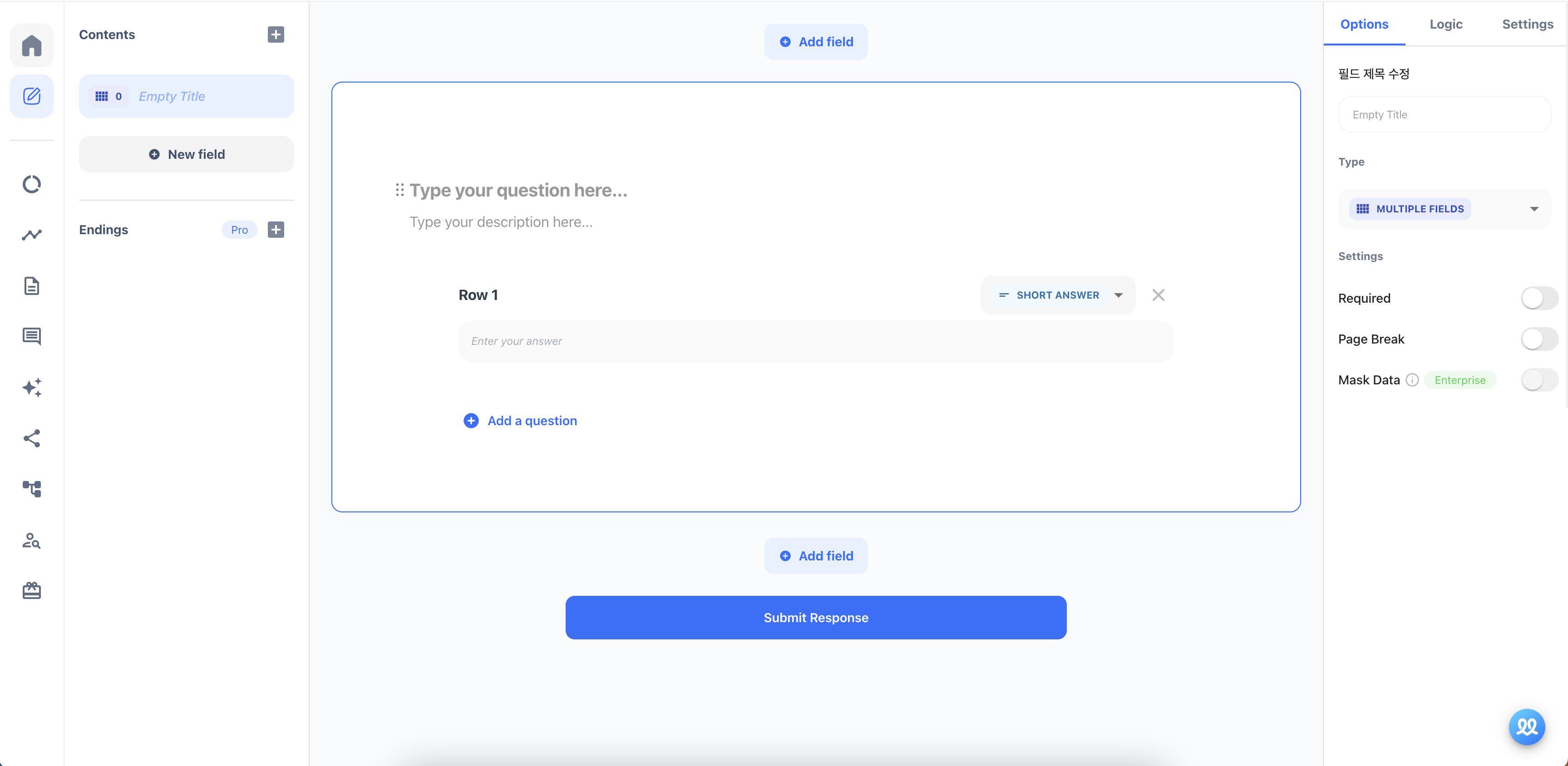
- You can group multiple types of questions into one using 'Multiple Fields'.
- Select the type of field such as short answer, long text, photo, or file, and write the corresponding question for each field.
- Logic cannot be applied to fields within a Multiple Fields.
📅 Date & Time
1. Date Field
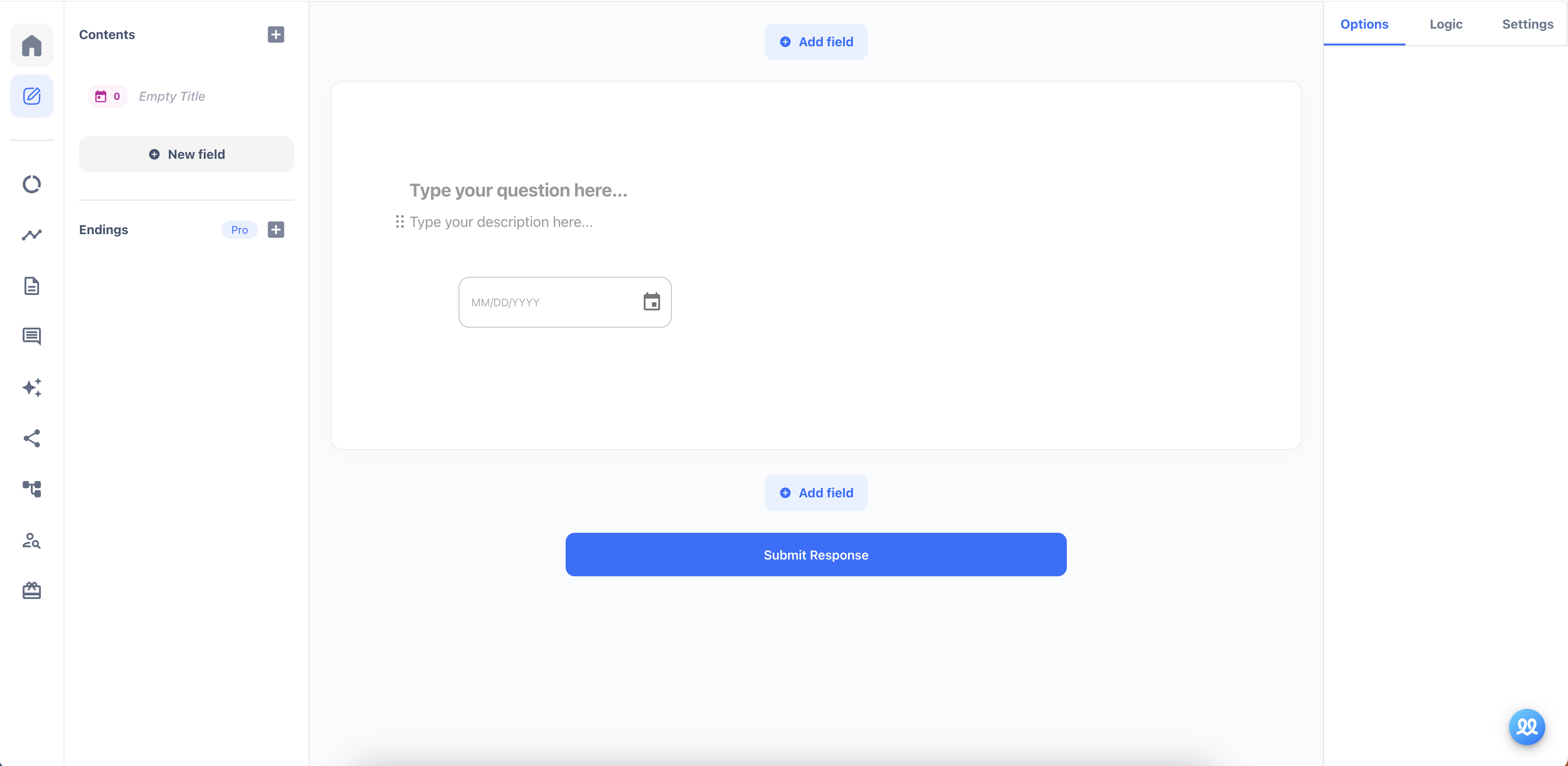
- For requesting a specific date selection, use the "Date" field.
- Survey respondents can choose the year, month, and date from the calendar.
2. Time Field
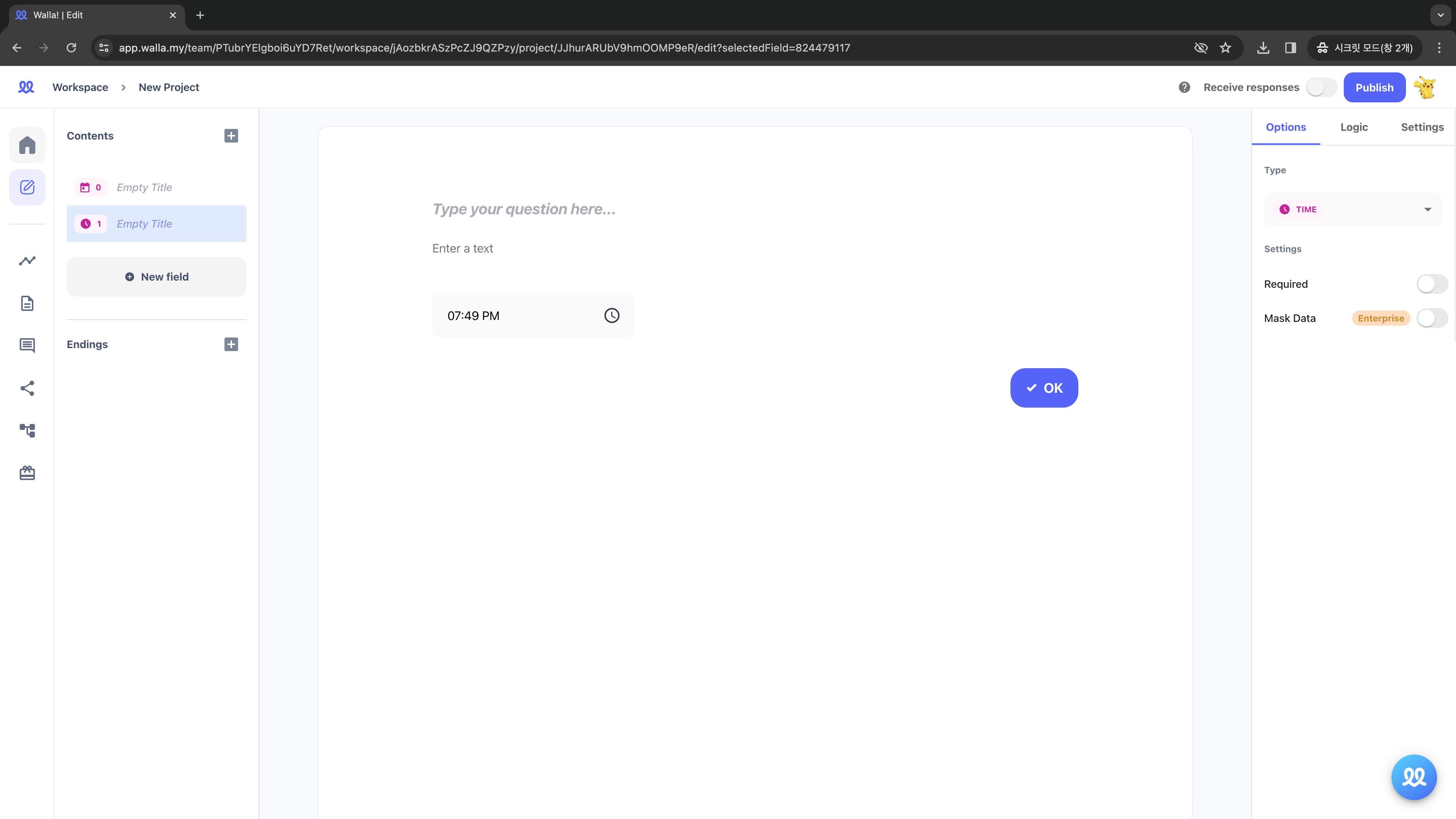
- To request a specific time selection, use the "Time" field.
- Respondents can input the time directly or choose it using the clock icon, with options for both AM and PM.
🙅 EXIT TYPE Category
Please add an exit field.
You can freely insert text, images, etc., into the exit field.
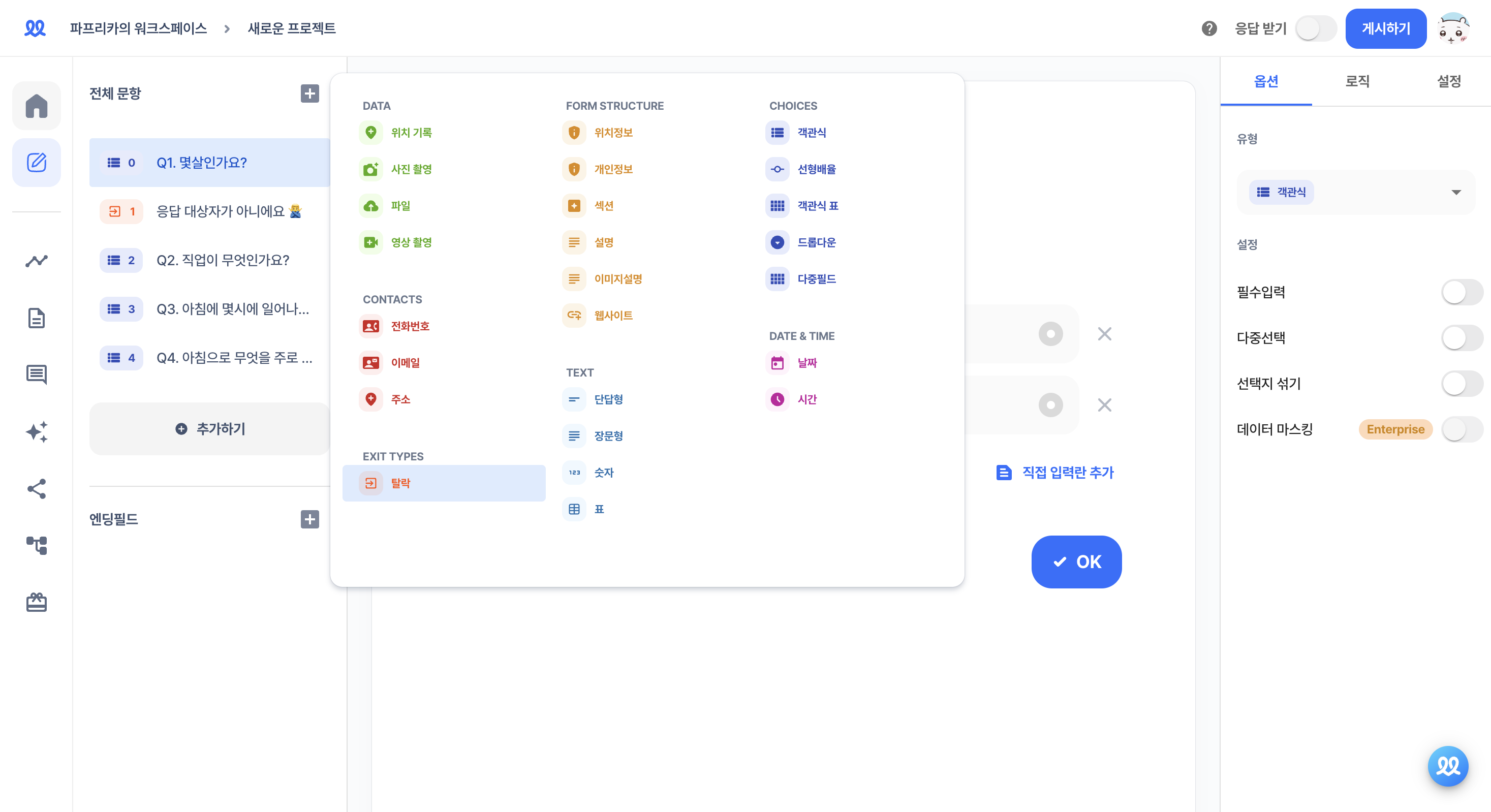
Set the logic for the filter question.
- You cannot set logic for the exit field itself.
- If the default move is 'Next Question', it will conflict with the 'Exit Field' that appears immediately after. Be sure to specify the default move.
- For example, in a survey targeting people in their 20s, if you want to exclude respondents who are not in their 20s, set the logic in the question asking about age.
- Default move: Q2. What is your occupation?
- Logic 1: Select 'Teens' → Move to 'Exit Field'
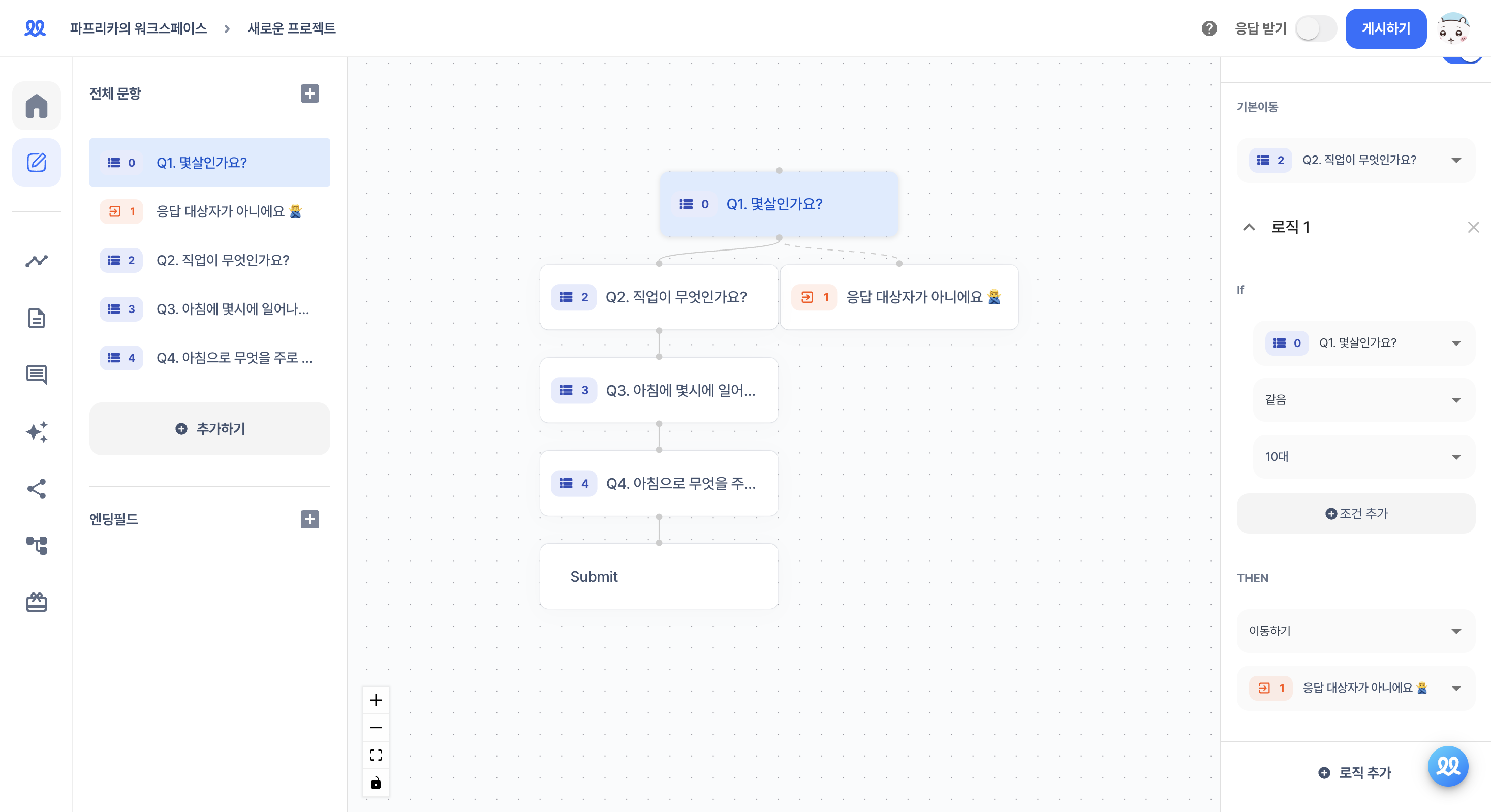
Shall we check?
- You can move respondents who selected 'Teens' to the exit field and inform them 'You are not eligible to respond!'.
- Respondents who selected '20s' can proceed with the survey normally.
Do you want to check Walla's future development plans or suggest new features?
Click Product
Roadmap and Feature Suggestions