⚠️
Team Feature is a higher-level concept than a workspace. (Team ➡️ Workspace ➡️
Project ➡️ Team members)
- Team members in the same team may use different workspaces that won't have access to workspaces they're not part of
- If you want to share a workspace with team members:
1. Add team members directly to the workspace
- This allows the new member to be added to the workspace automatically.
2. Invite new members to the team first, and then add manually to the workspace
- In both cases, invited team members cannot view other workspaces to which they do not have access.
- Invite your colleagues to teams and workspaces to collaborate! 🙆🏻♀️
Invite to Team
Select the team to invite your team members.
- Let's invite team members to the 'Walla' team from the the team options.
- Ex. 'Paprika Data Lab', 'Walla', 'PDL', choose 'Walla'.
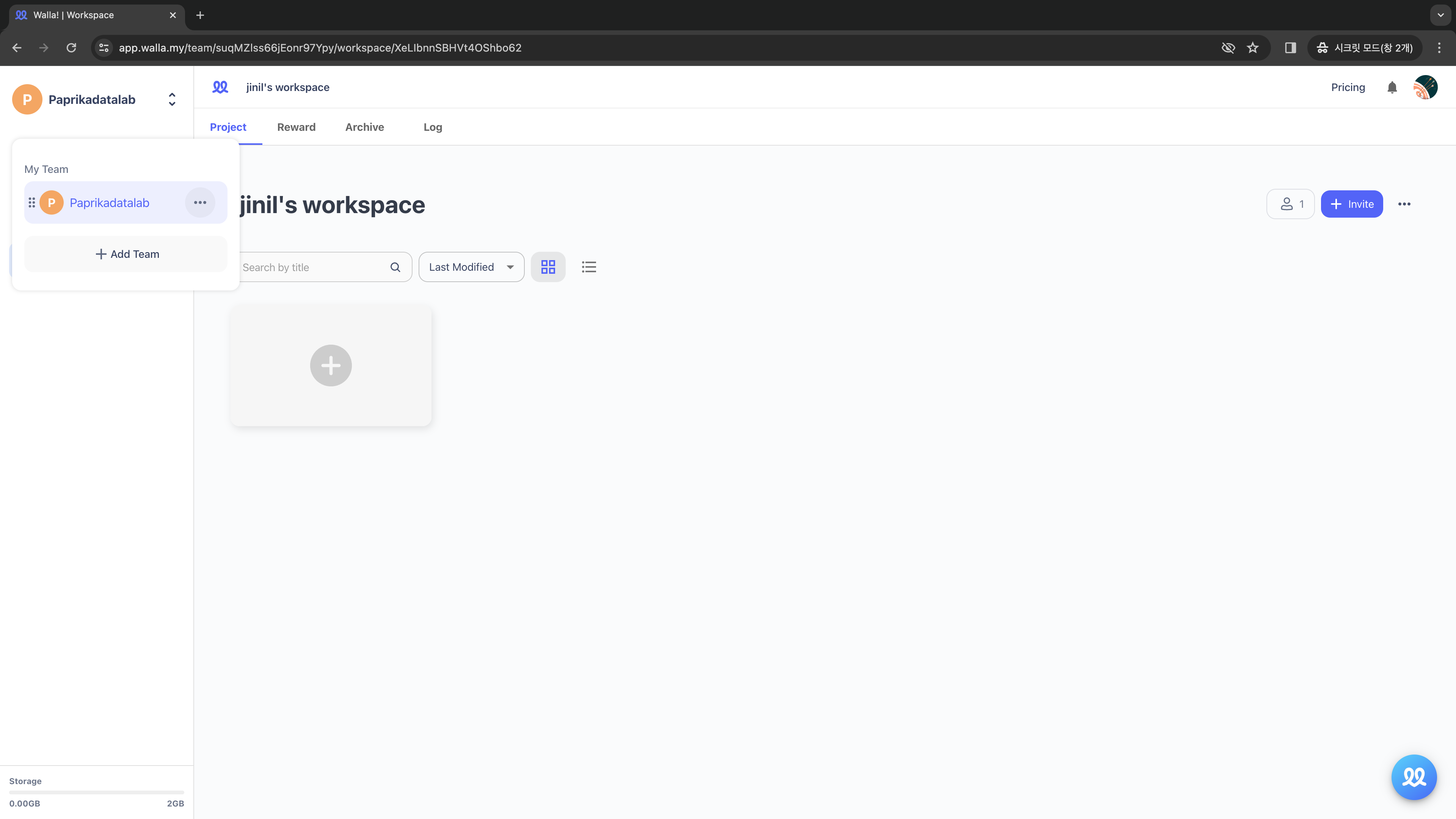
Click on the three dots next to the team name, then select 'Invite Members'. Enter their email and click 'Send'.
- There is a limit to the number of people you can invite per plan. For more details, click here.
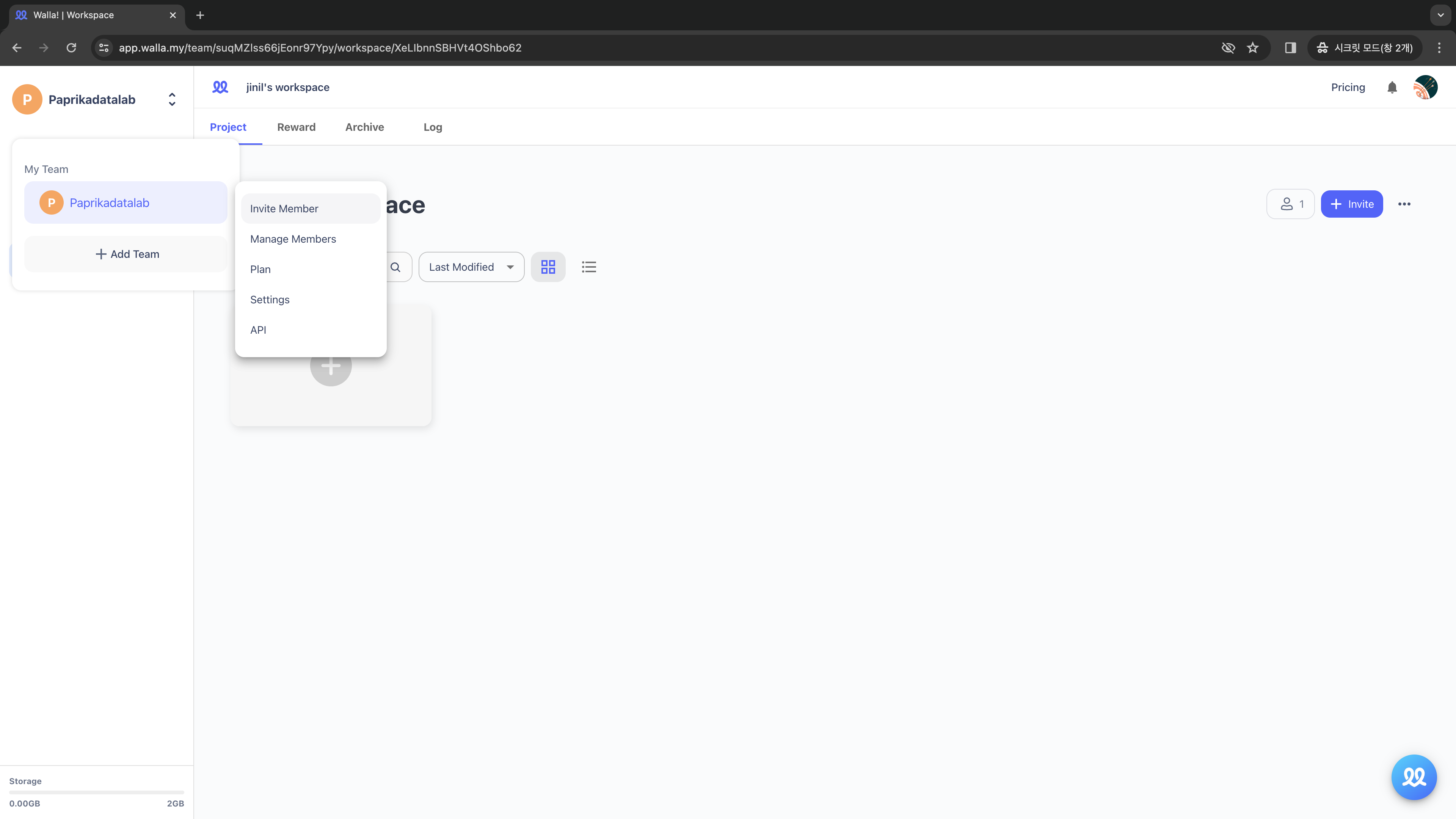
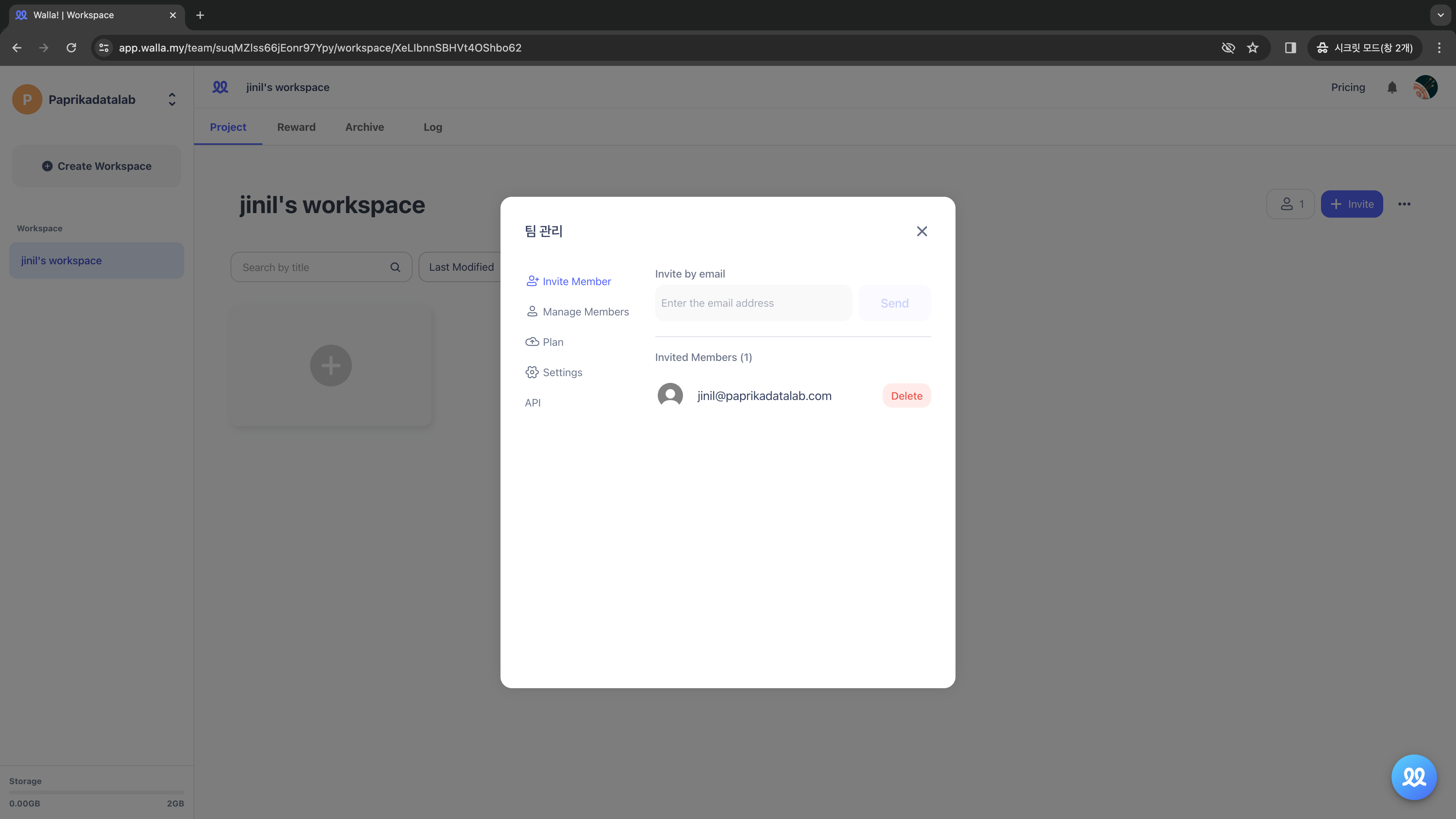
Team members will receive an email like the following: Click on the 'Team Invitation Link' and press the 'Join' button.
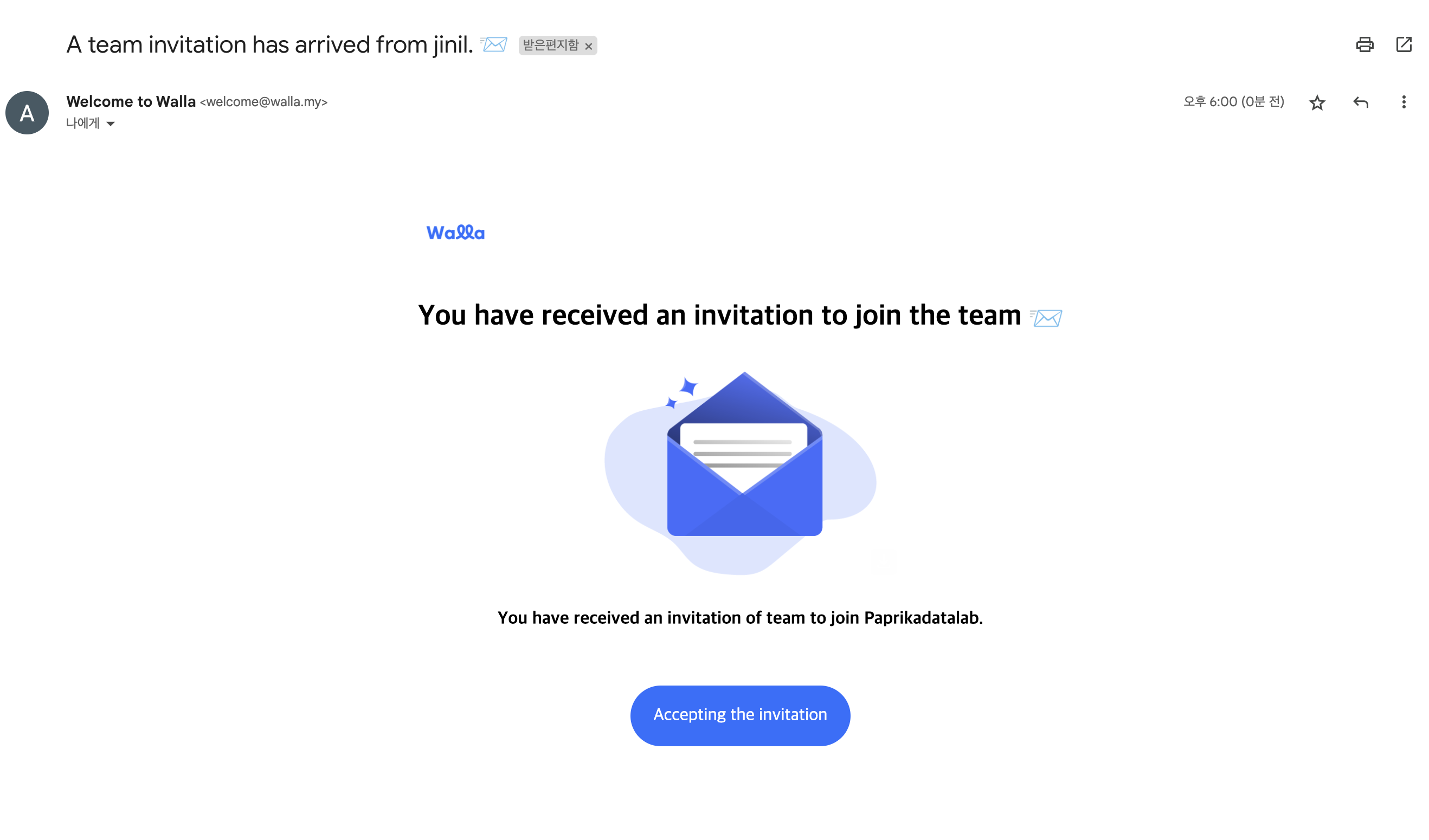
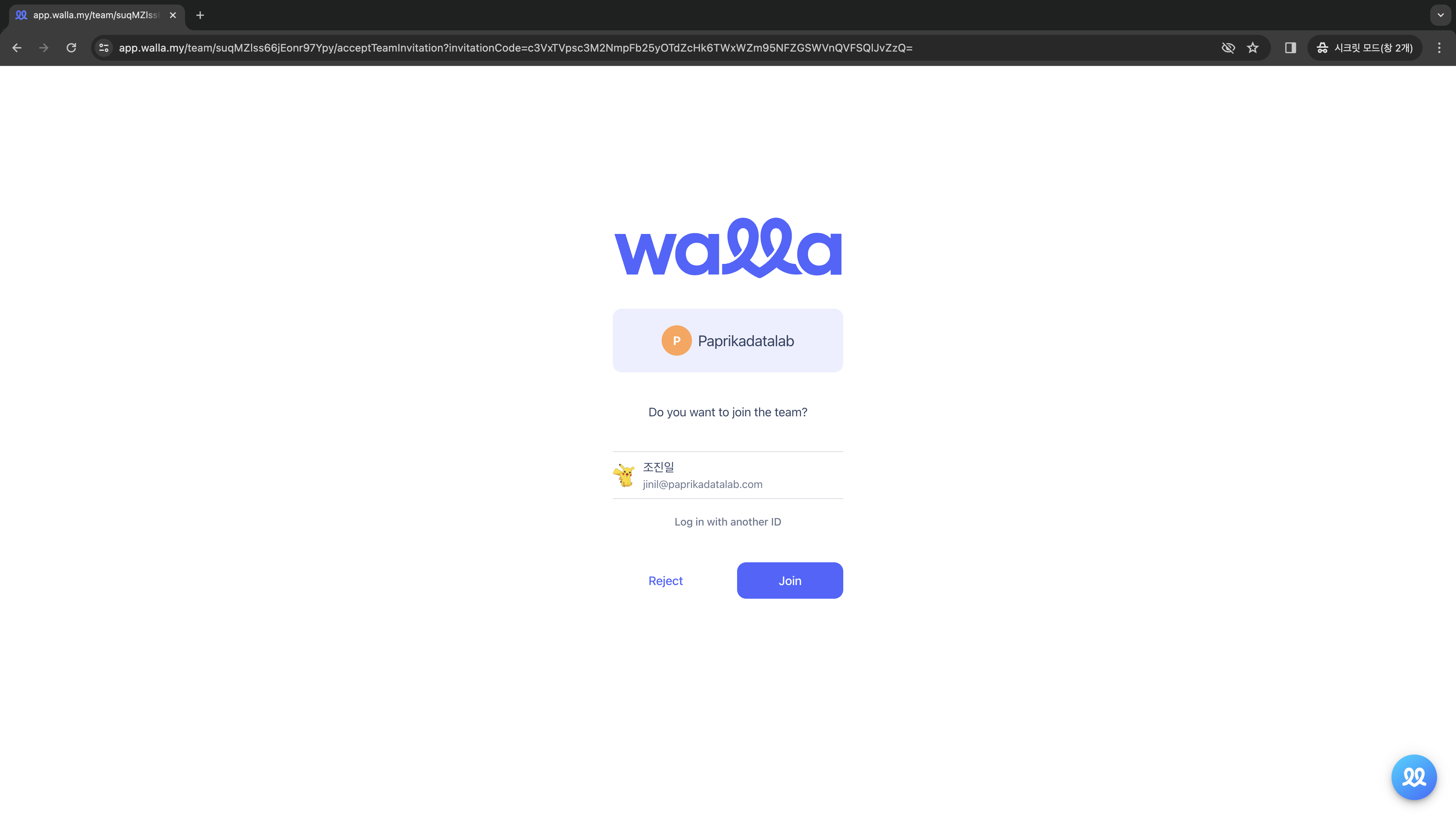
When a new team member clicks 'Join', the invitation is complete.
- Check the 'Teams' at the top left to confirm if you've been successfully invited to the team you wanted to join
- With just the team invitation, only your workspace is visible.
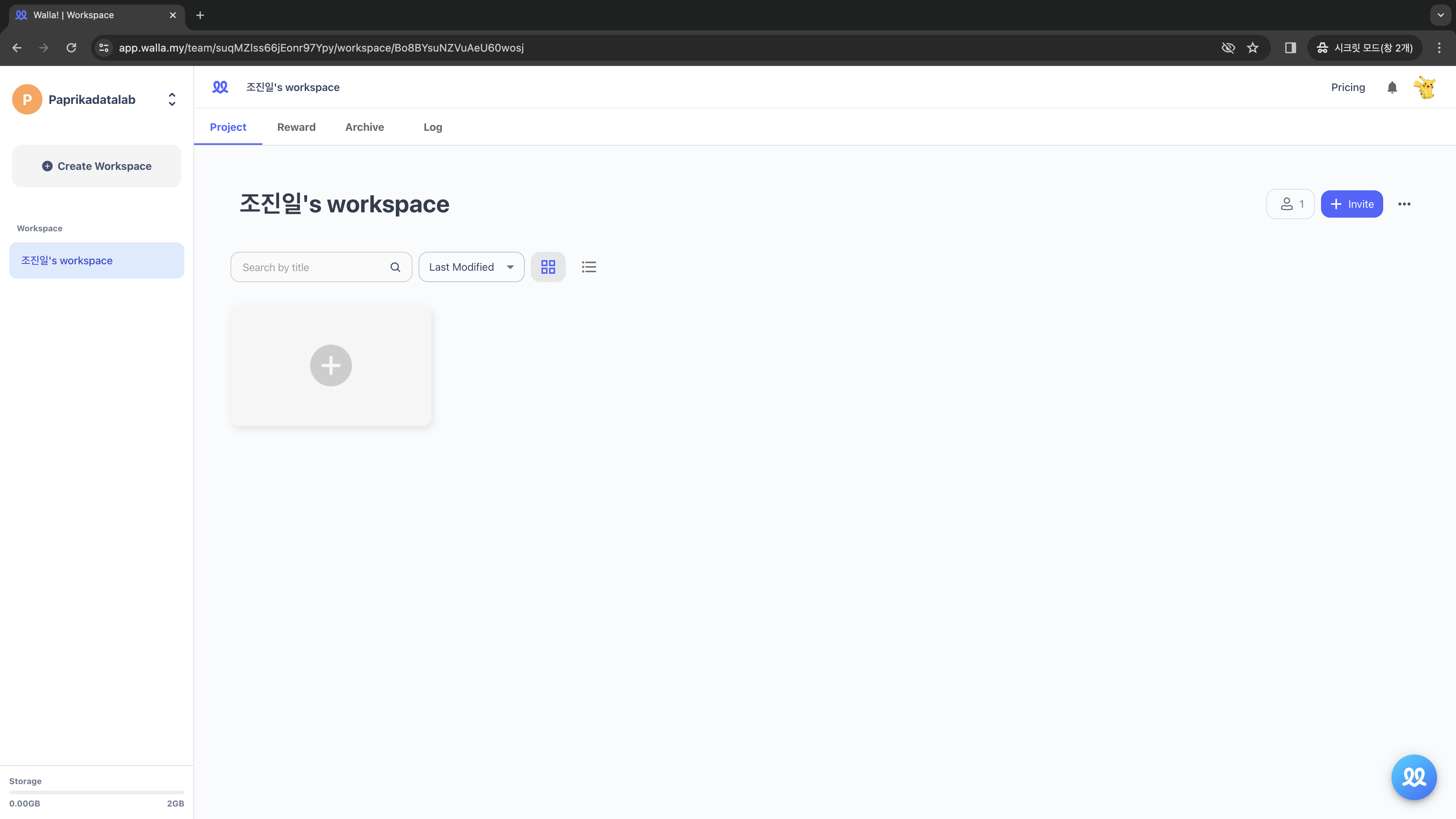
🚨
Invited team members can also decline the team invitation. If a team member clicks
'Decline', their name will be
automatically removed from the 'Invited Members' list.
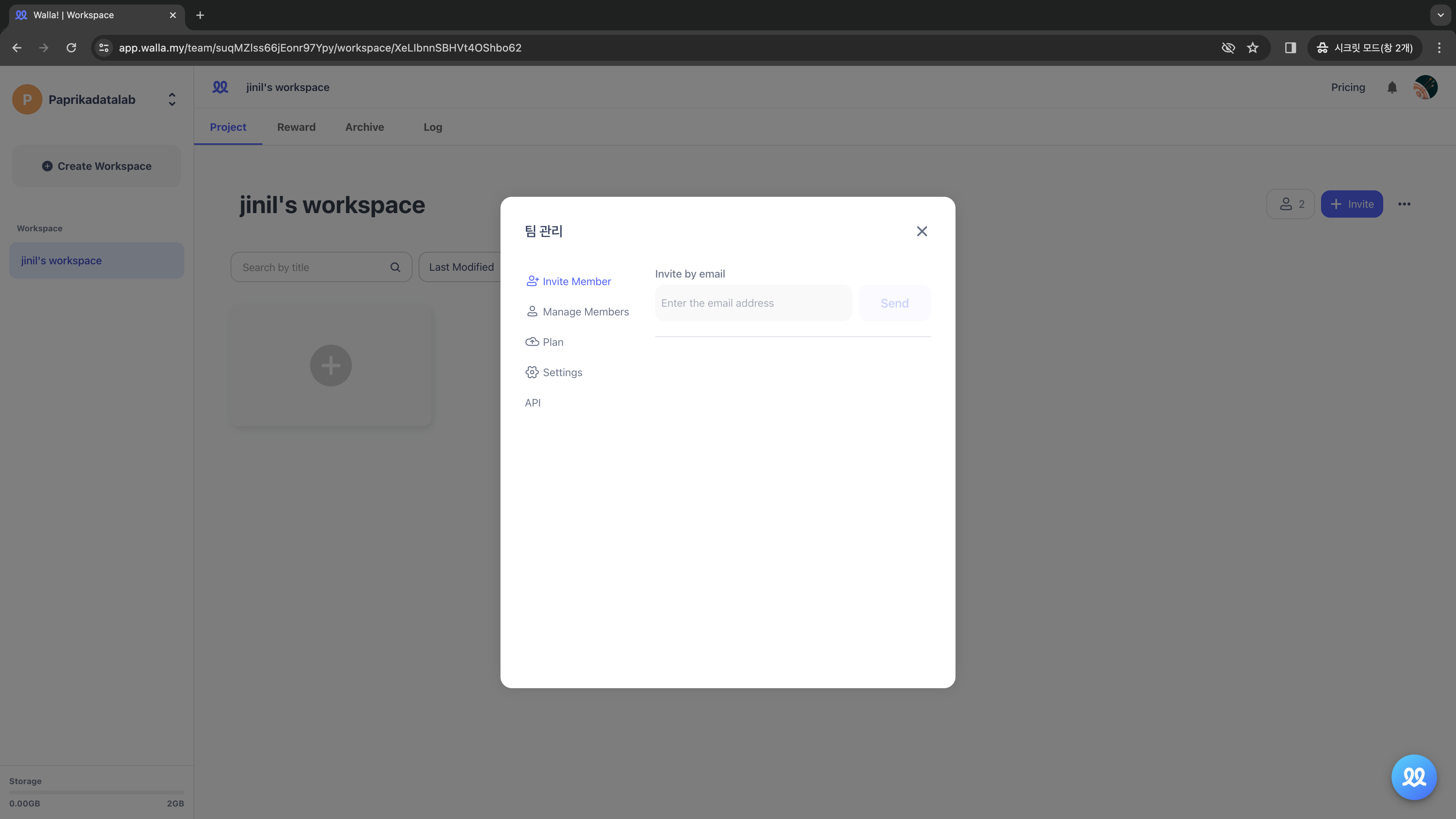
Invite to Workspace
You can invite members to the workspace who have been invited to the team but not to the workspace by clicking
the 'Invite' on the right side of the workspace.
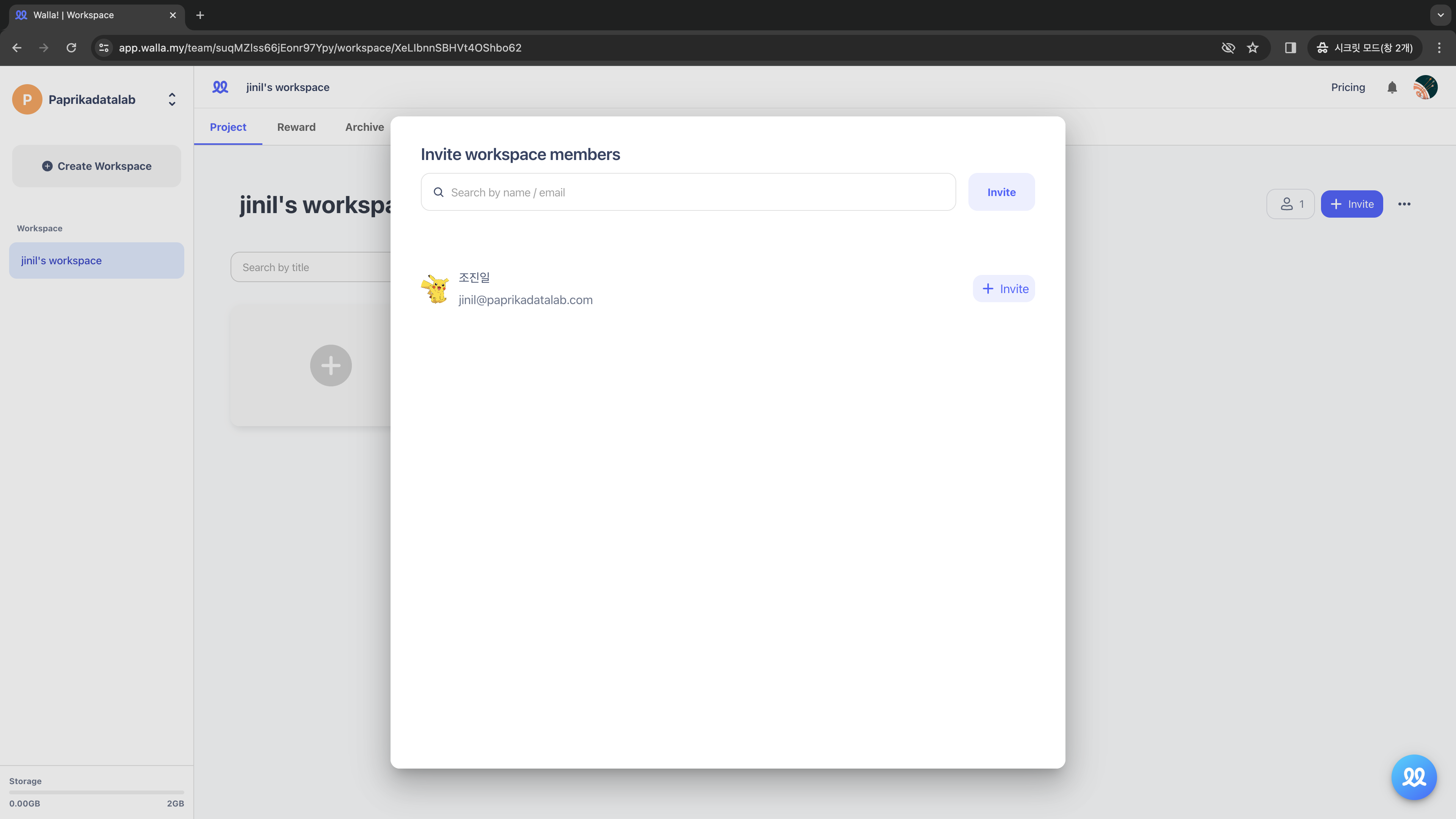
Once you send an invitation, members will receive the following invitation to join the workspace.
- When you accept the invitation from the email, you'll be directed to the workspace. Afterward, you can check the invitation from the 'Notifications' icon in the top right corner. You can also directly accept the invitation by entering the workspace, clicking on the notification icon, and accepting the invite.
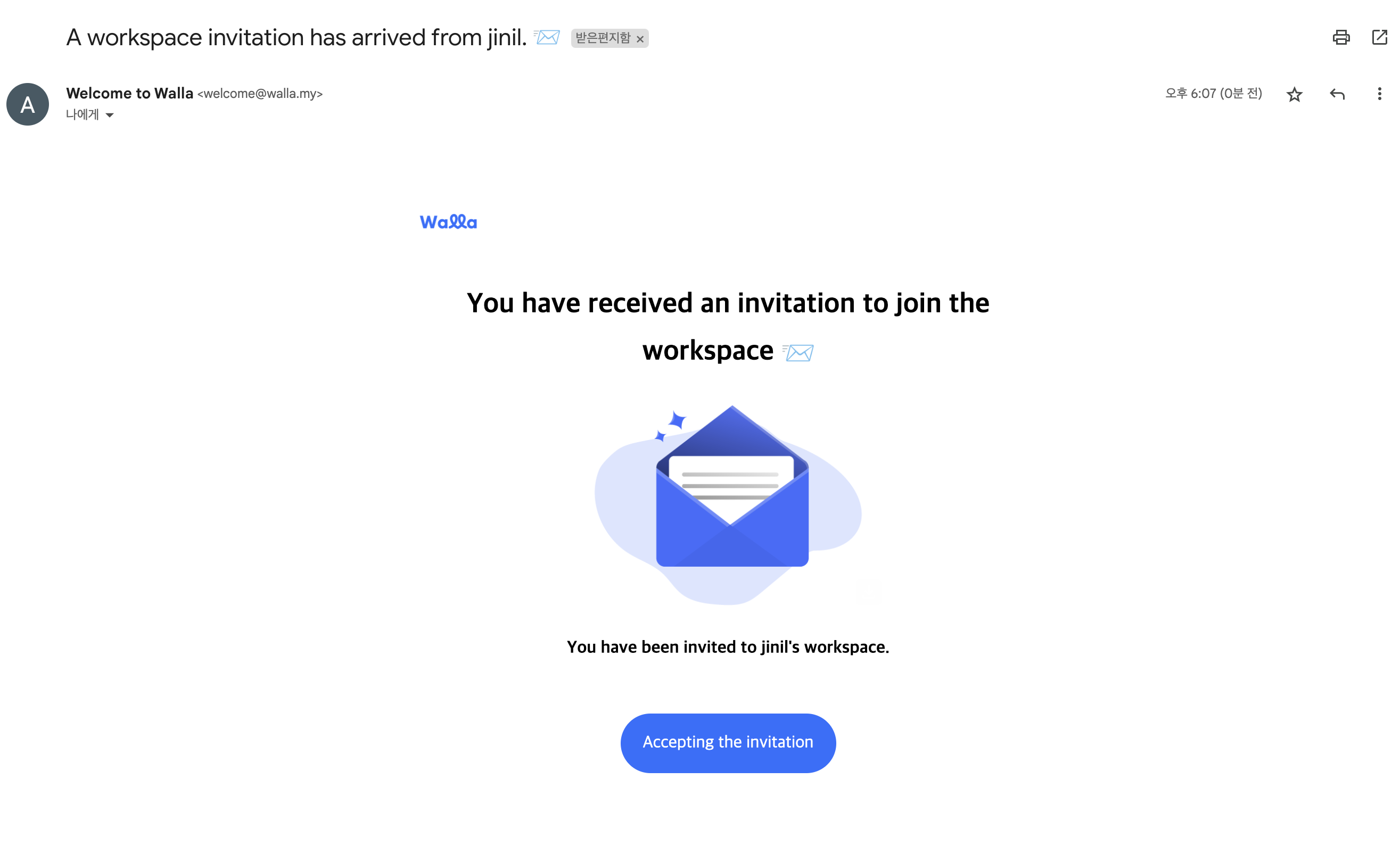
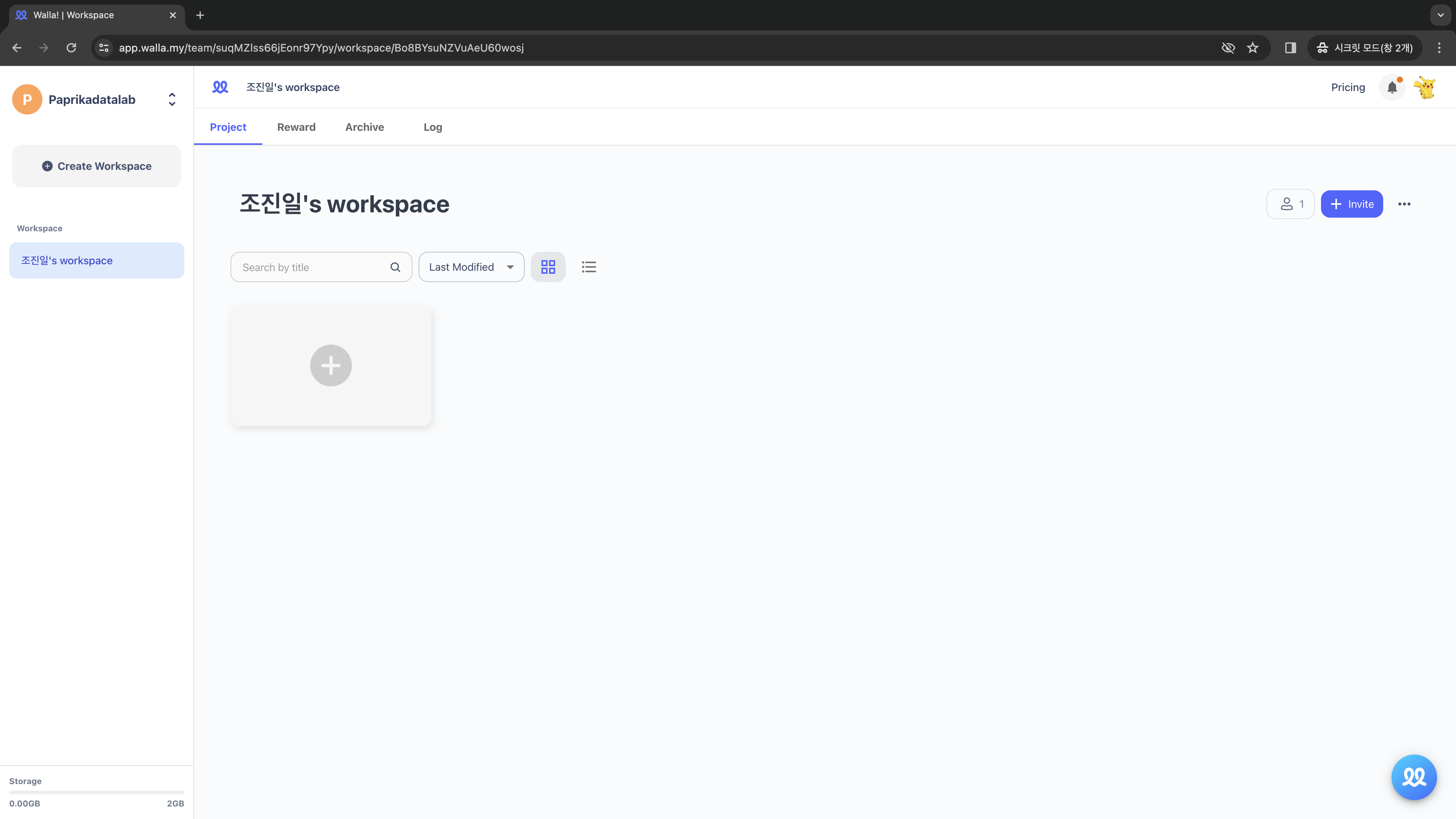
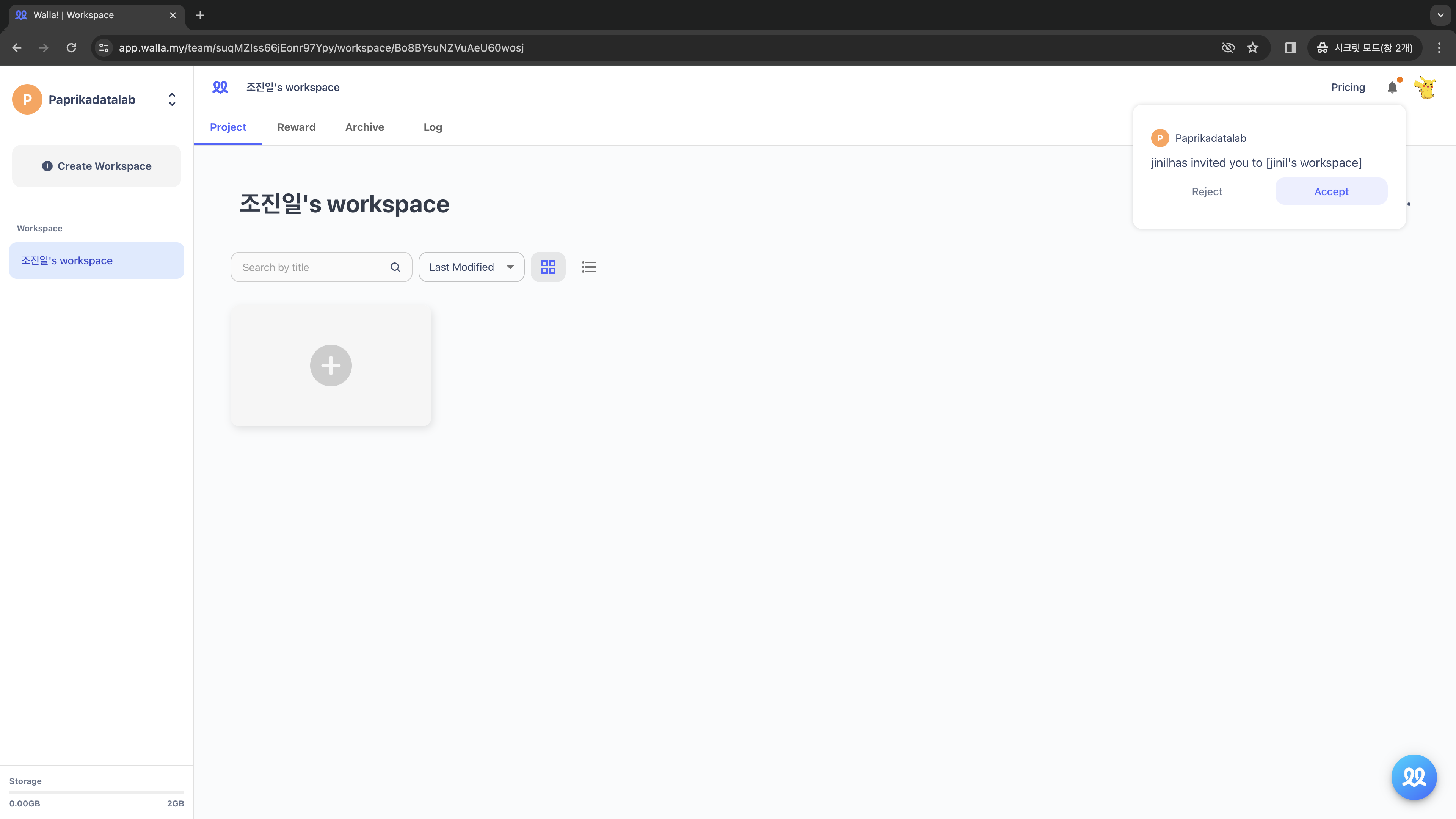
- Even if members haven't been invited to the team, other workspace members can directly invite others to the team and workspace from the workspace. By clicking 'Invite' in the modal below, those members will be invited to both the team and workspace at once.
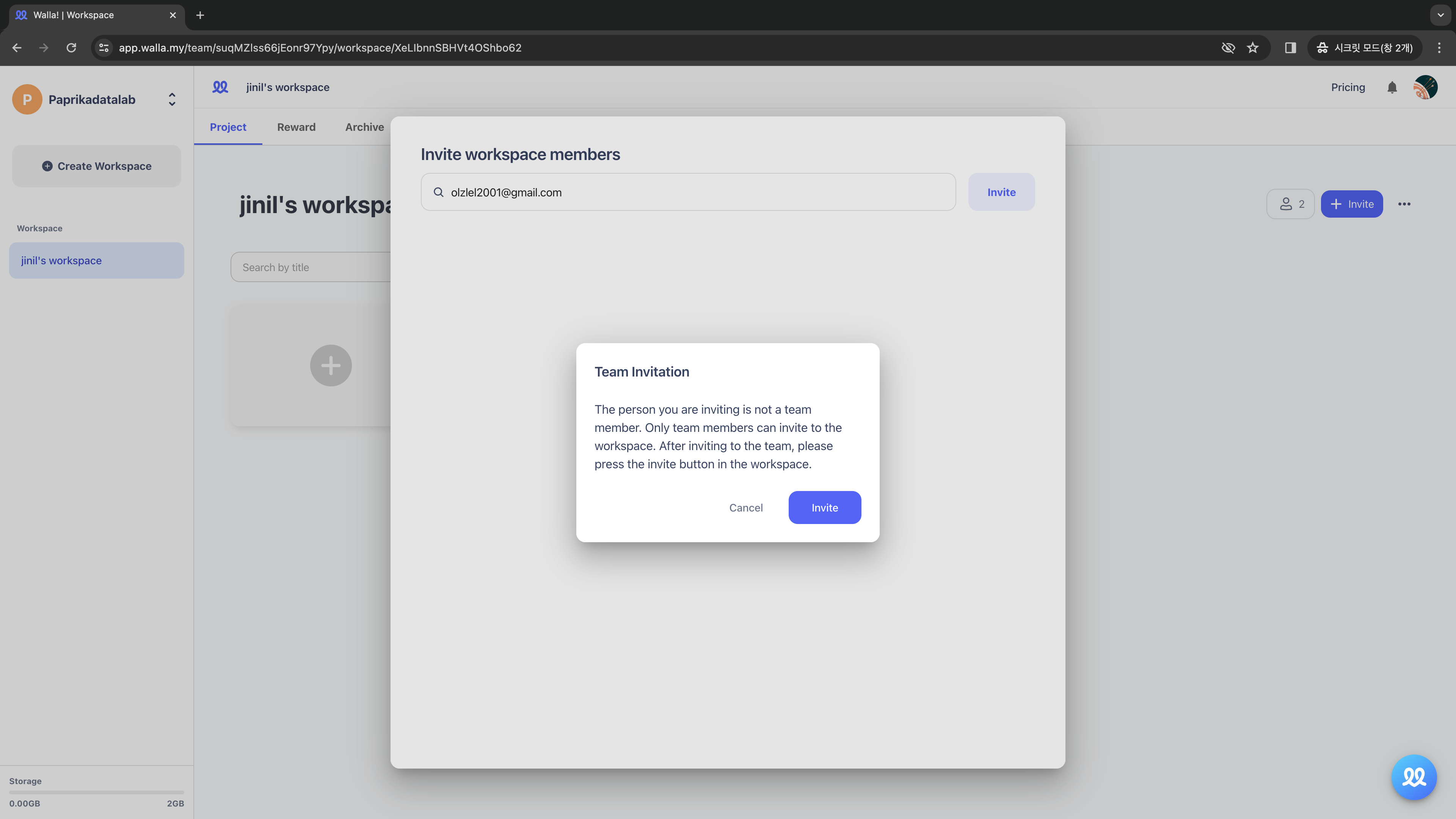
Inviting new members to the workspace is completed!
To see all members currently invited to the workspace, click '👤' button next to the 'Invite' button.
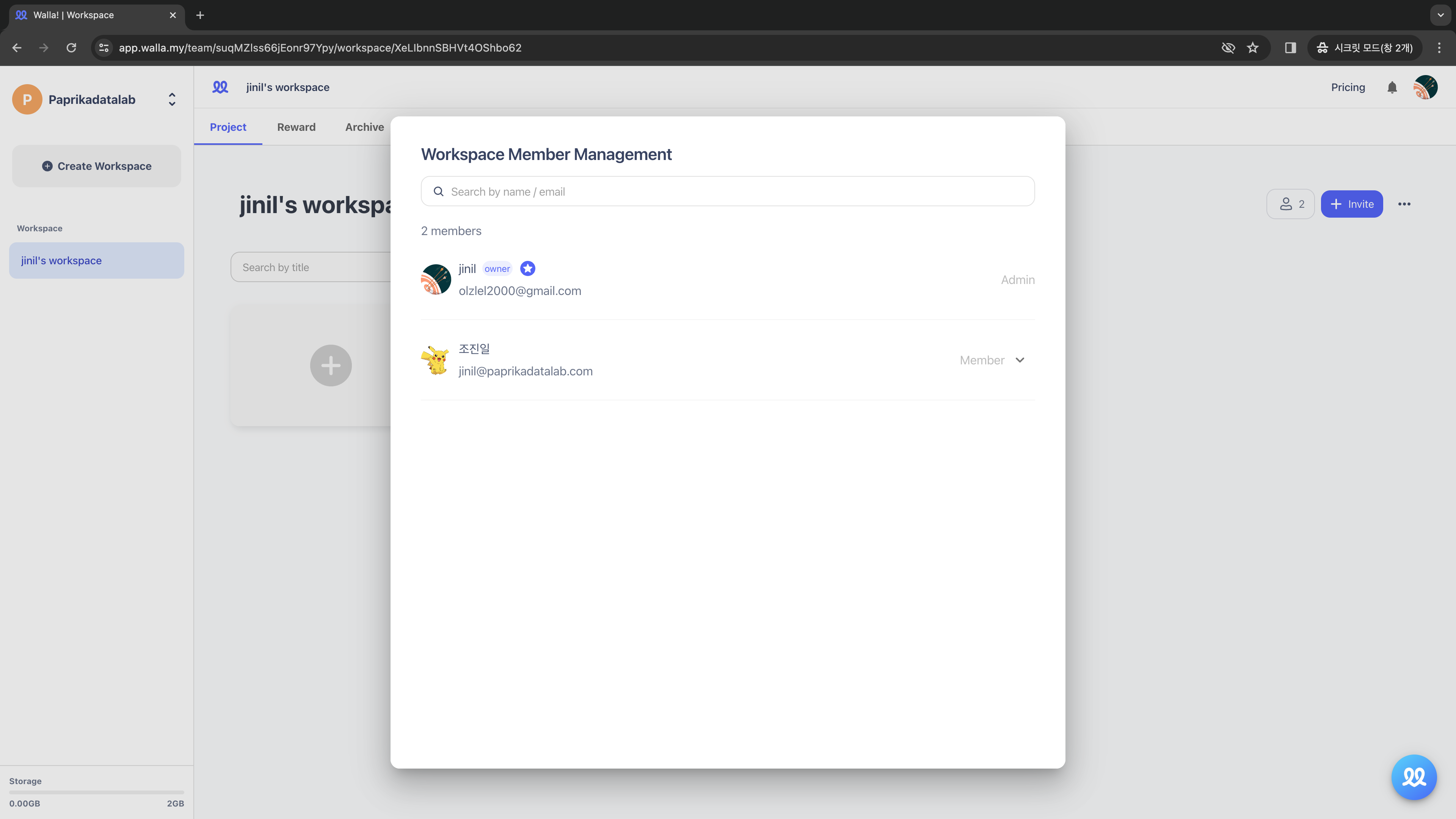
🔔
Do you want to check Walla's future development plans or suggest new features?
Click Product
Roadmap and Feature Suggestions