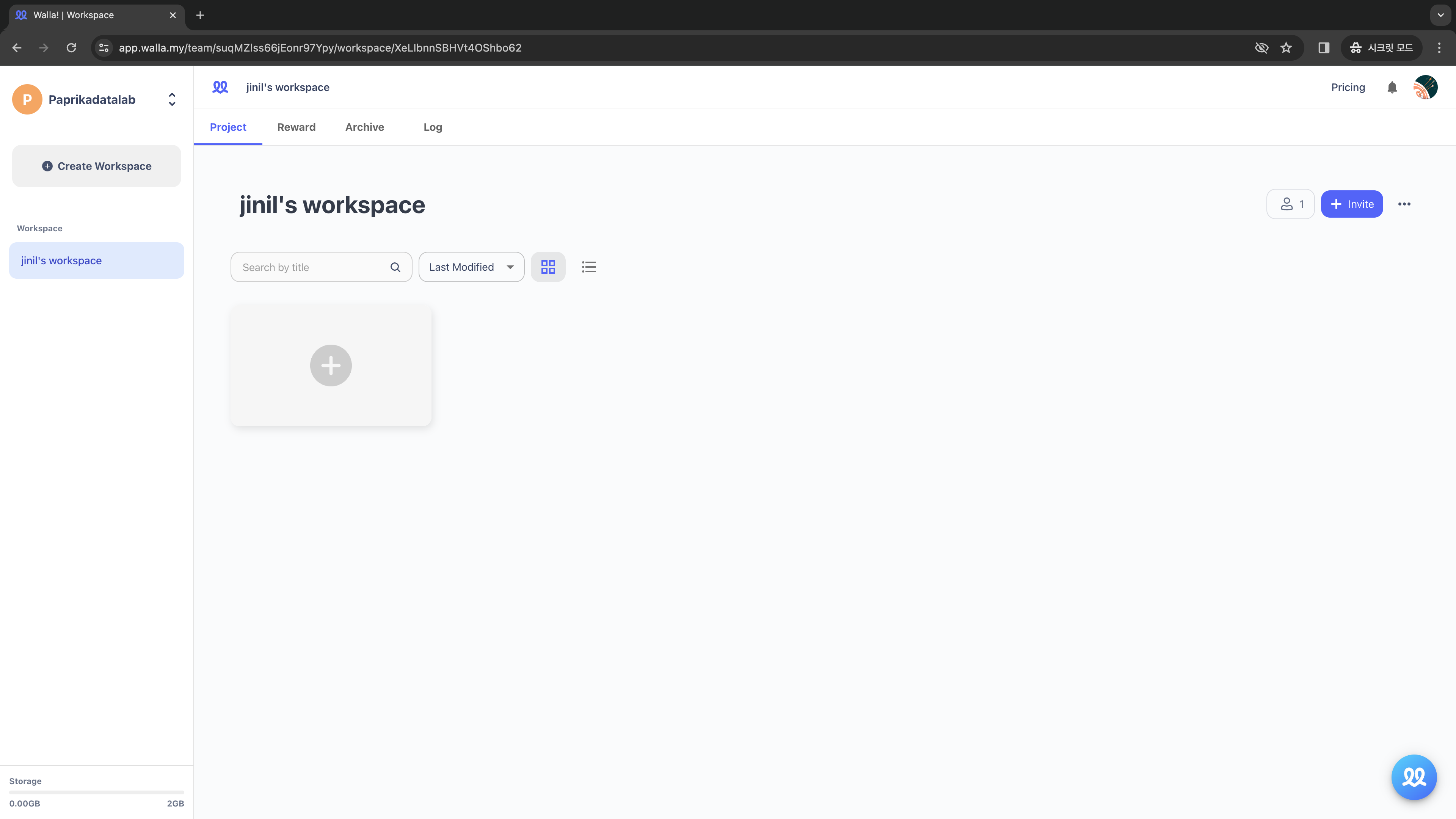- Team members in the same team may use different workspaces that won't have access to workspaces they're not part of
- If you want to share a workspace with team members:
1. Add team members directly to the workspace
- This allows the new member to be added to the workspace automatically.
2. Invite new members to the team first, and then add manually to the workspace
- In both cases, invited team members cannot view other workspaces to which they do not have access.
- Invite your colleagues to teams and workspaces to collaborate! 🙆🏻♀️
Team Settings
Please click the 'Team Settings' button at the bottom left of the workspace.
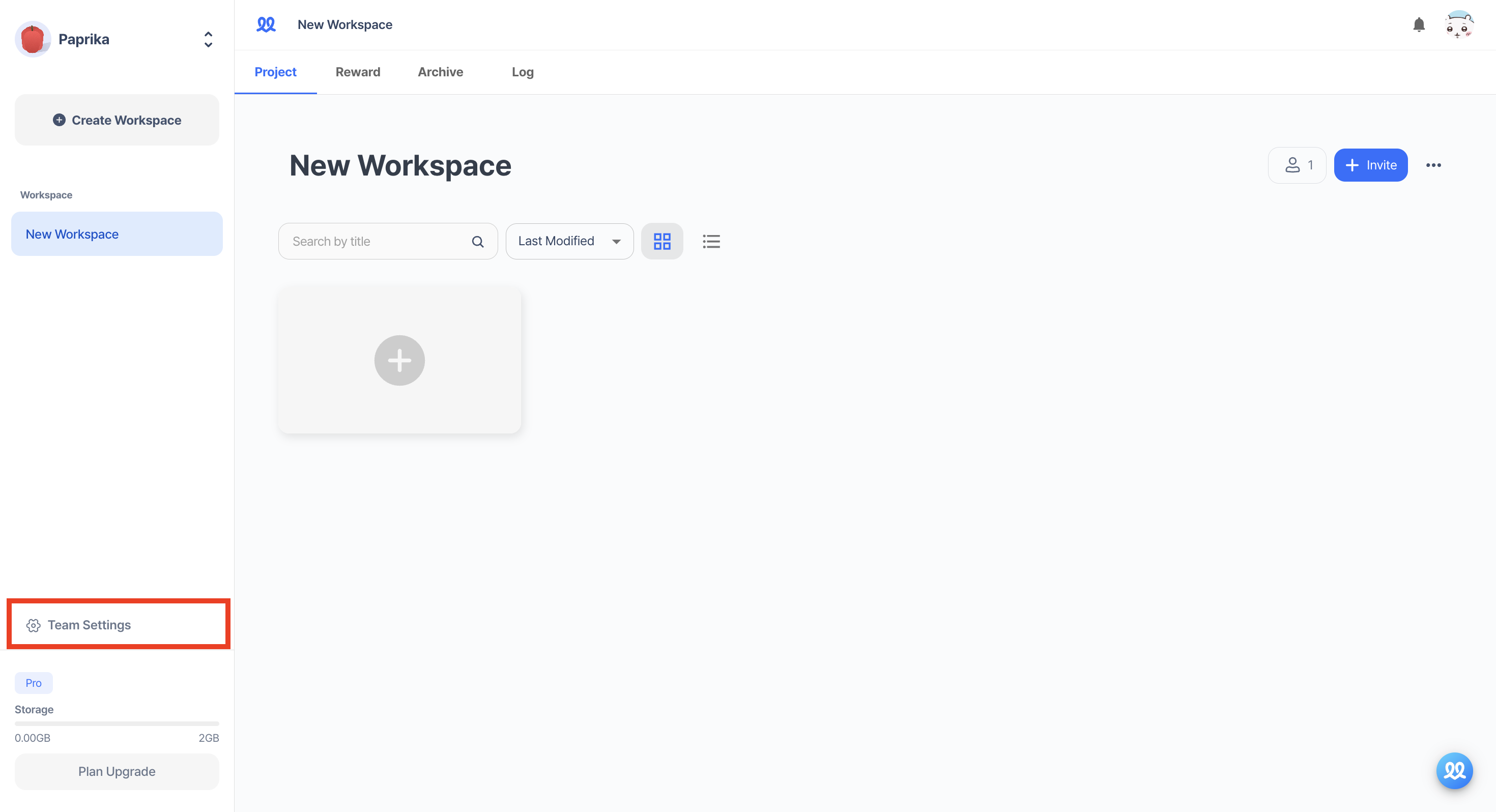
In the 'Manage Team' tab, you can invite and manage team members.
- Click on […] to grant admin privileges to a team member or to remove a team member.
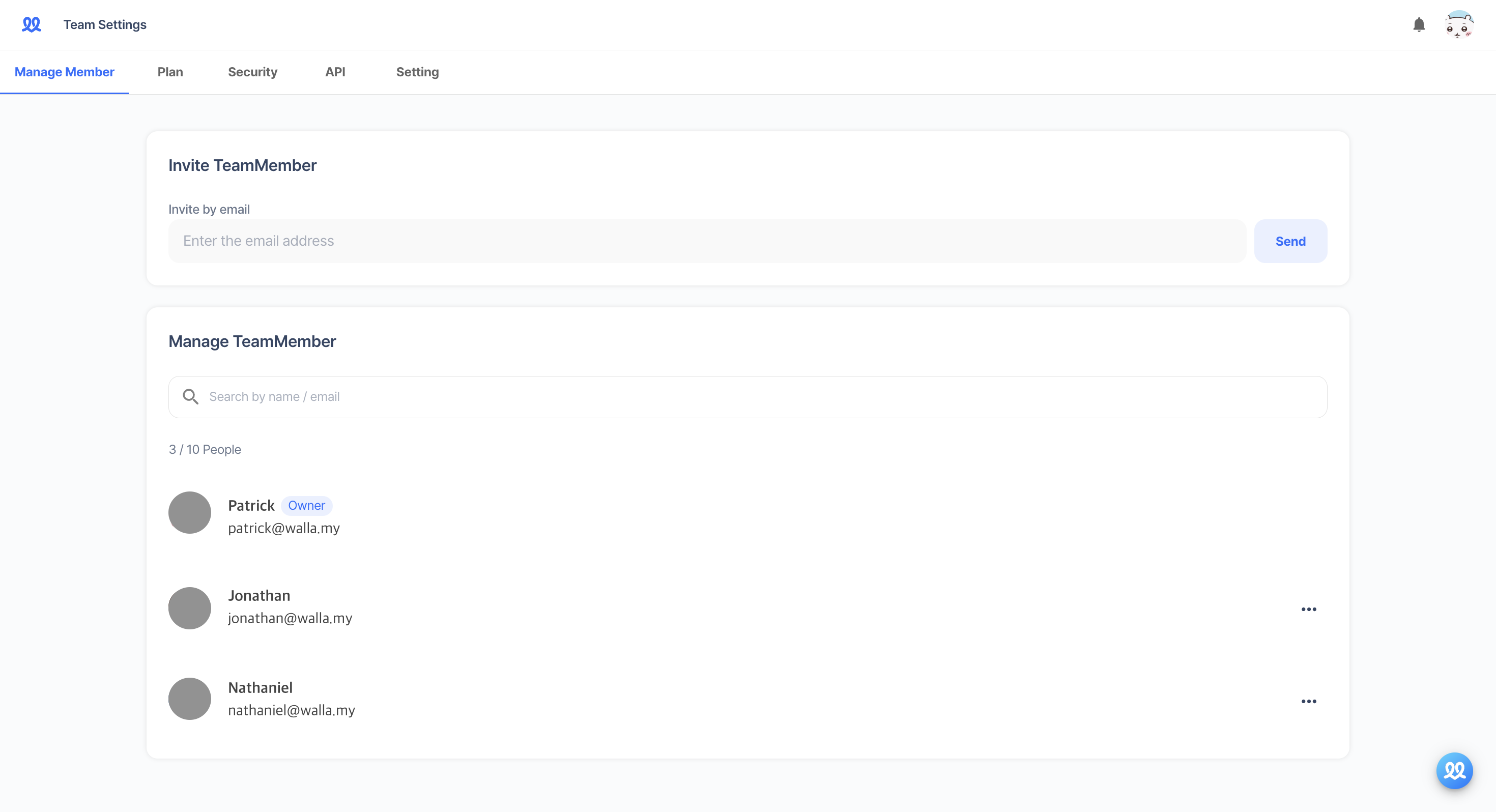
In the 'Plan' tab, you can check the information of your current subscription plan.
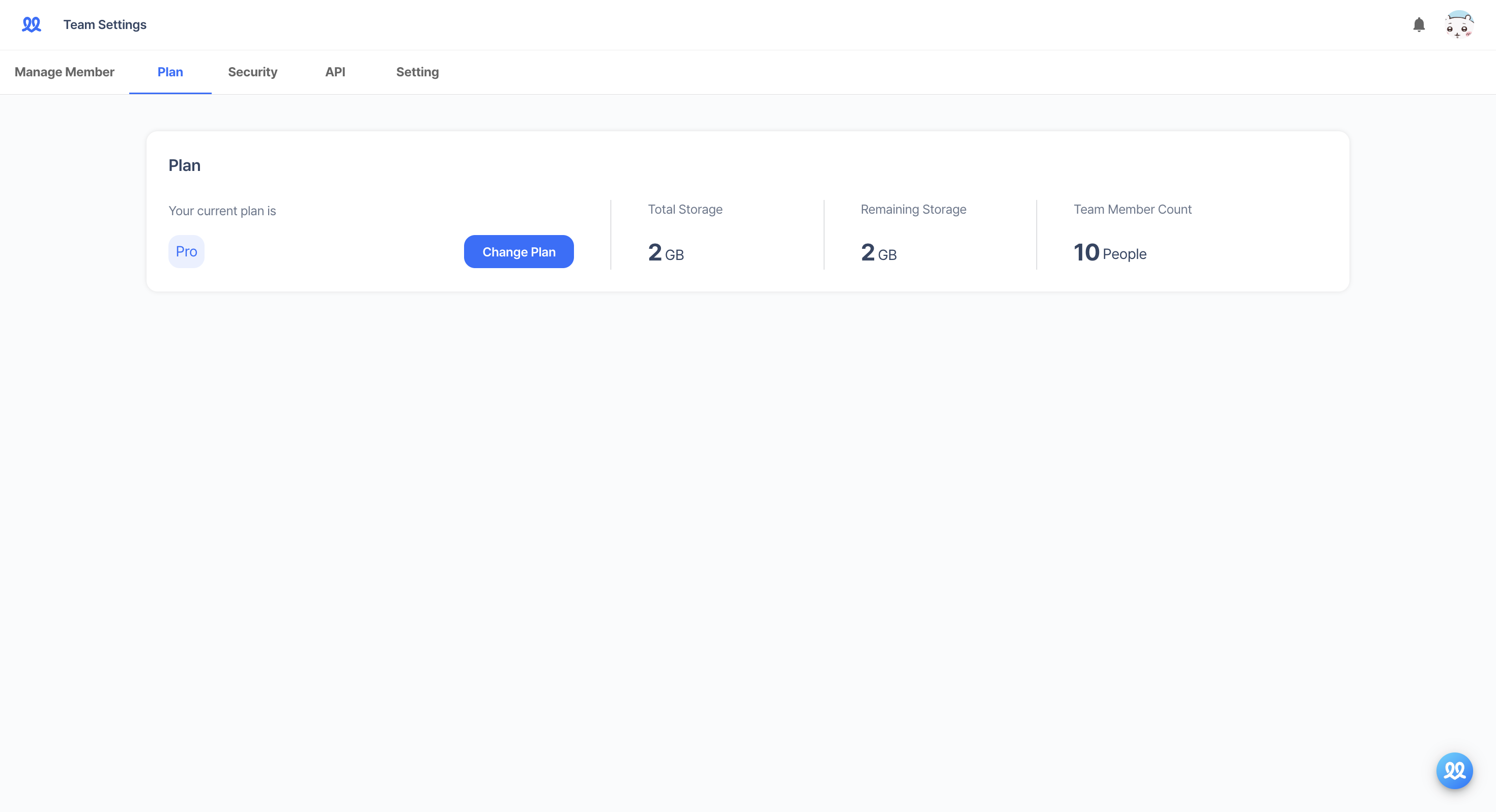
In the 'Security' tab, you can enhance the security settings for your team (available in Enterprise).
-
Two-factor authentication: You can enforce phone number verification for team members.
-
IP range settings: You can set the IP addresses that can access the team and block access from other IPs.
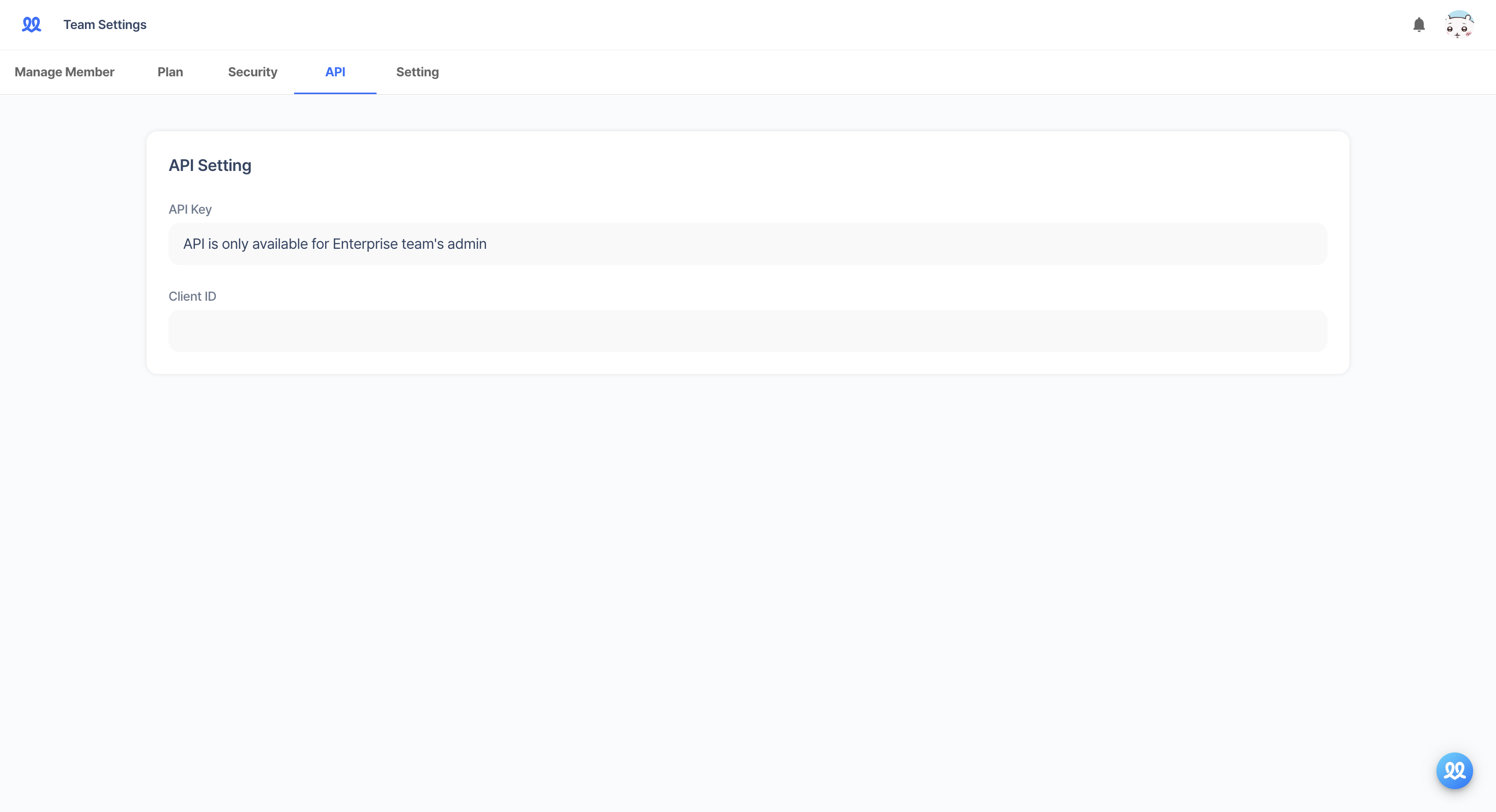
In the 'API' tab, you can get your team's API keys and client ID.
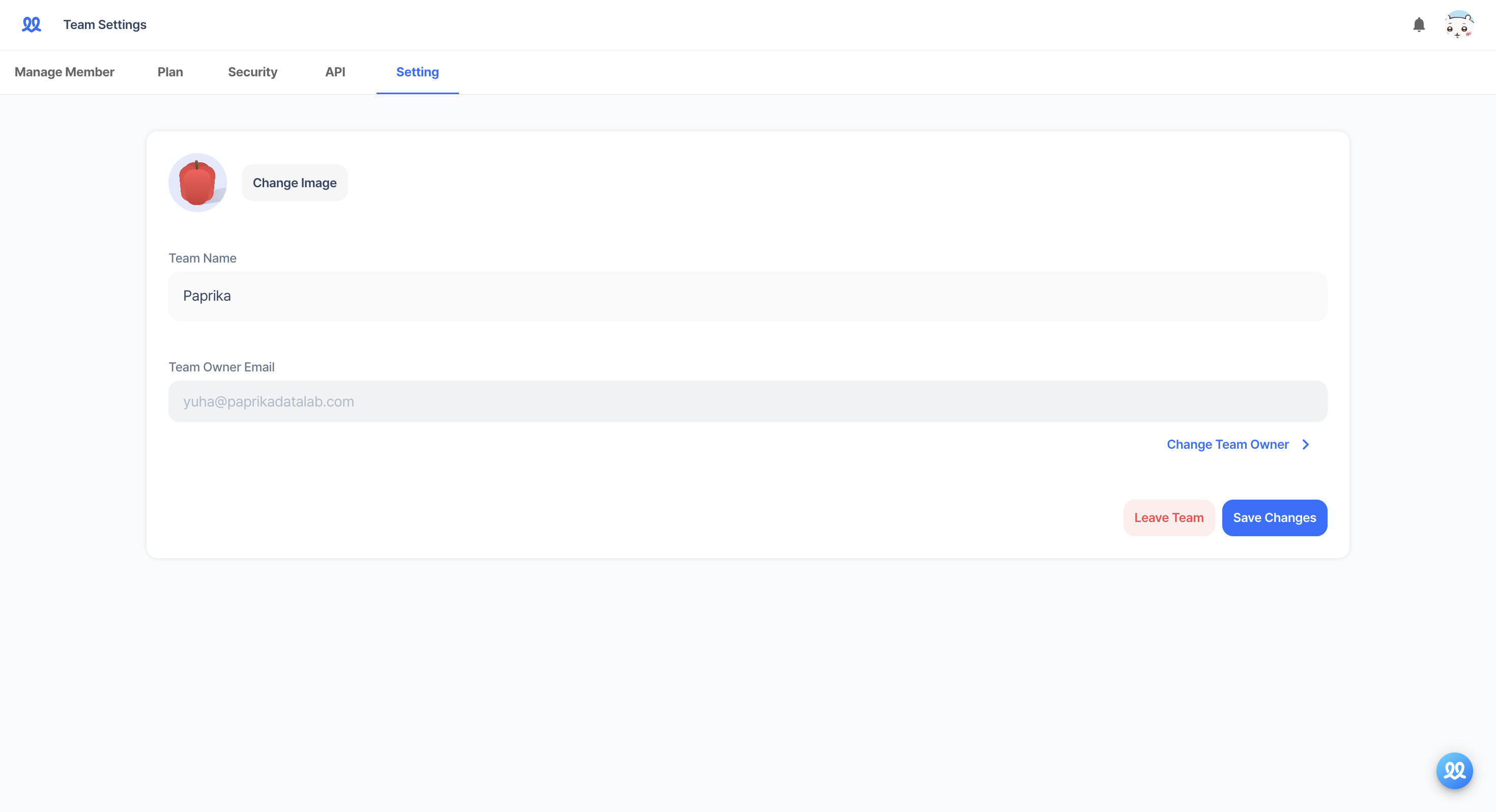
In the 'Settings' tab, you can change the team name or check the owner's information.
- If you want to leave the team, please click the 'Leave Team' button on the right.
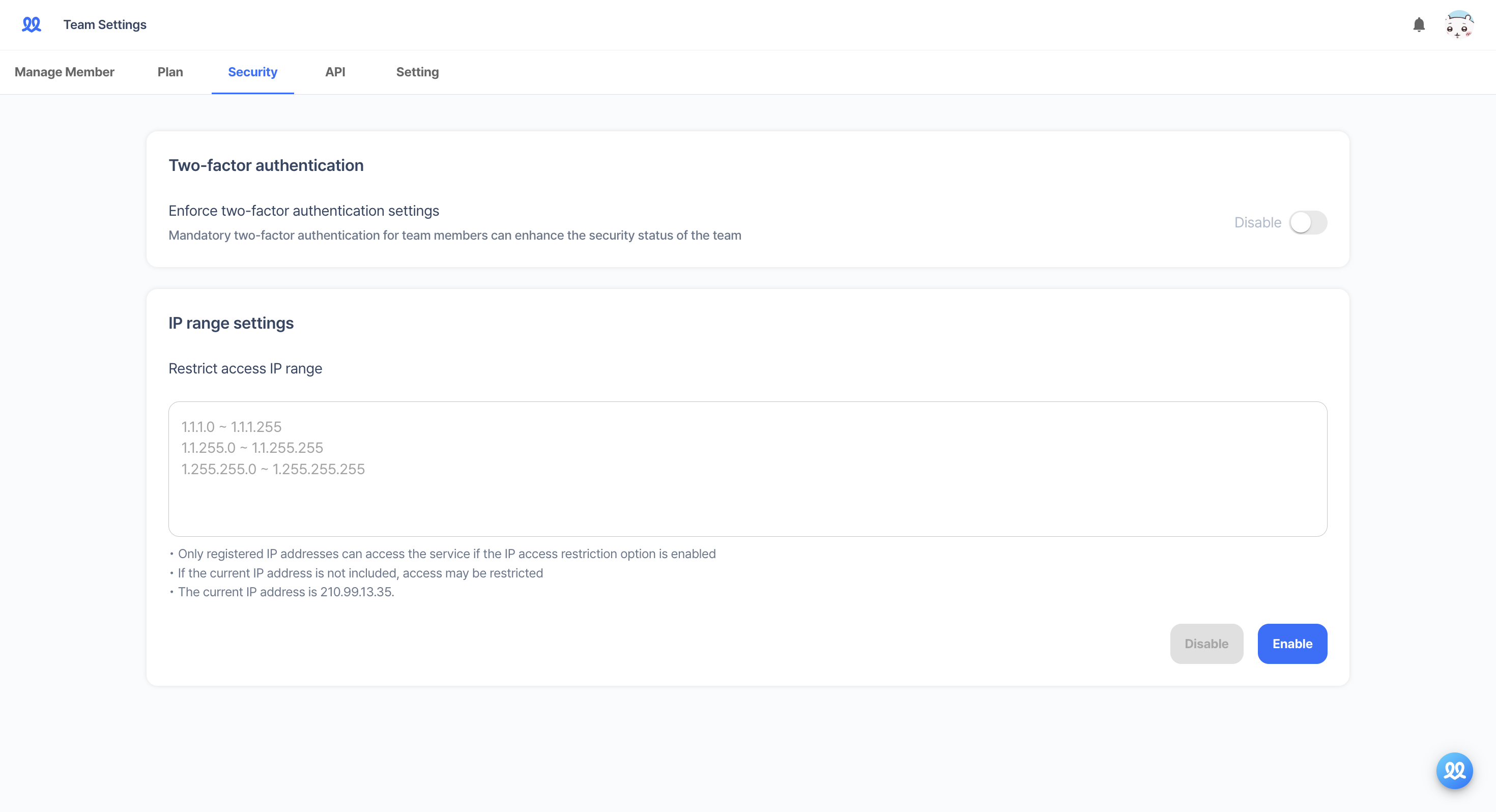
Create and Add Workspace
Change Workspace Name
Click on the workspace name to change name of the workspace.
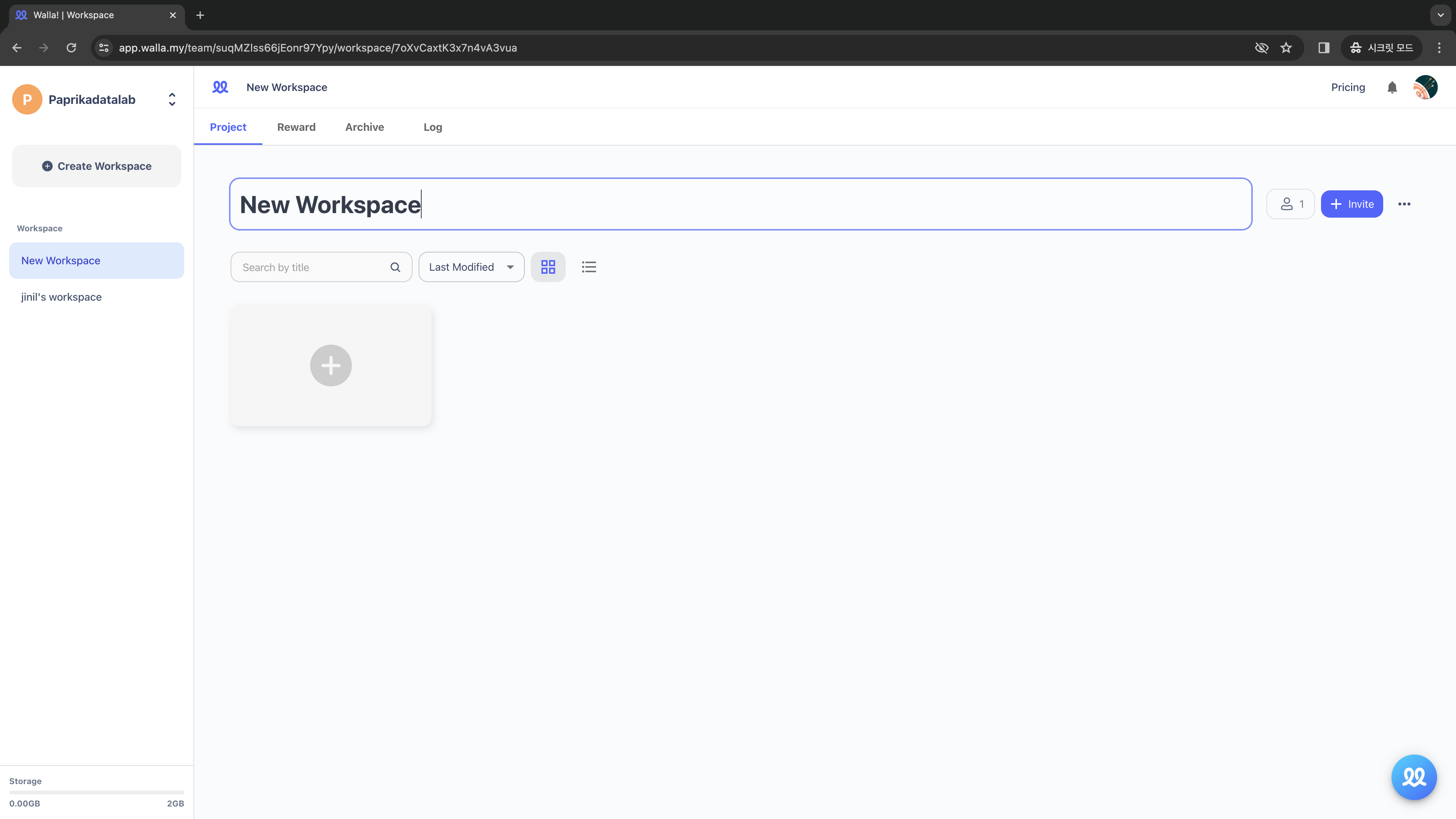
Or, Click on the three dots next to the blue 'Invite' button to Change the name.
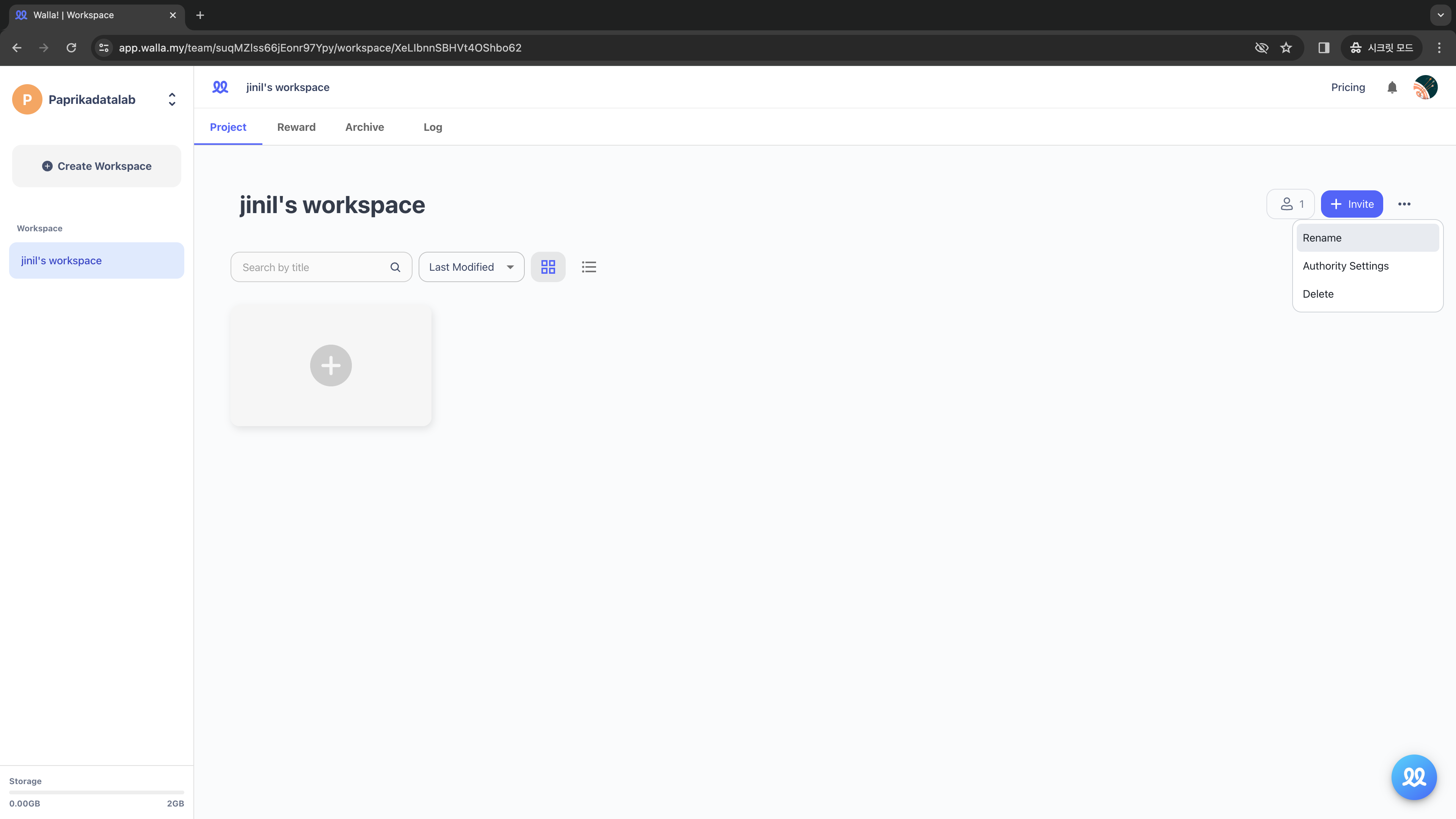
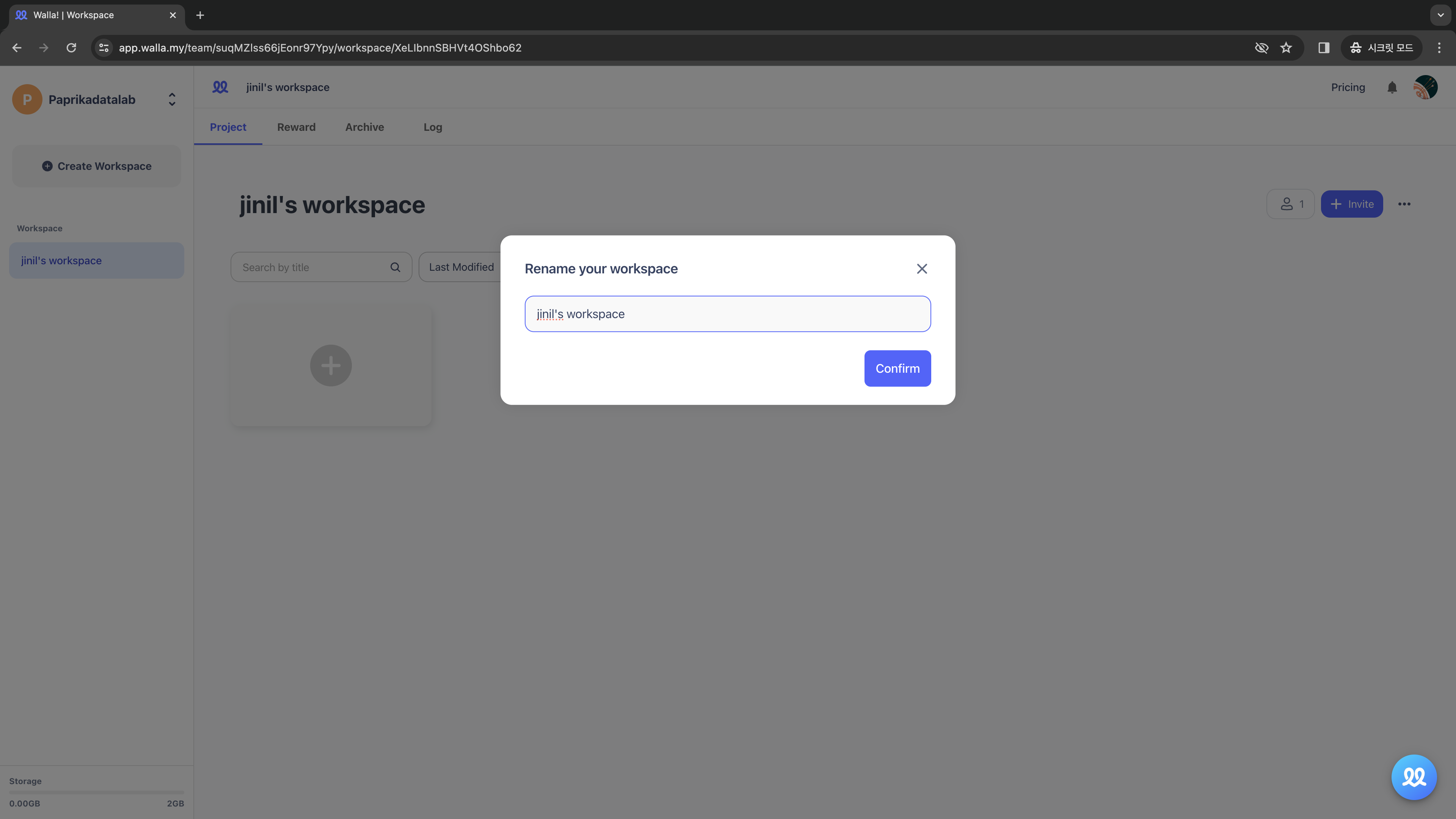
Delete Workspace
Select the workspace you want to delete, then click on the three dots next to the blue 'Invite' Button and click 'Delete'.
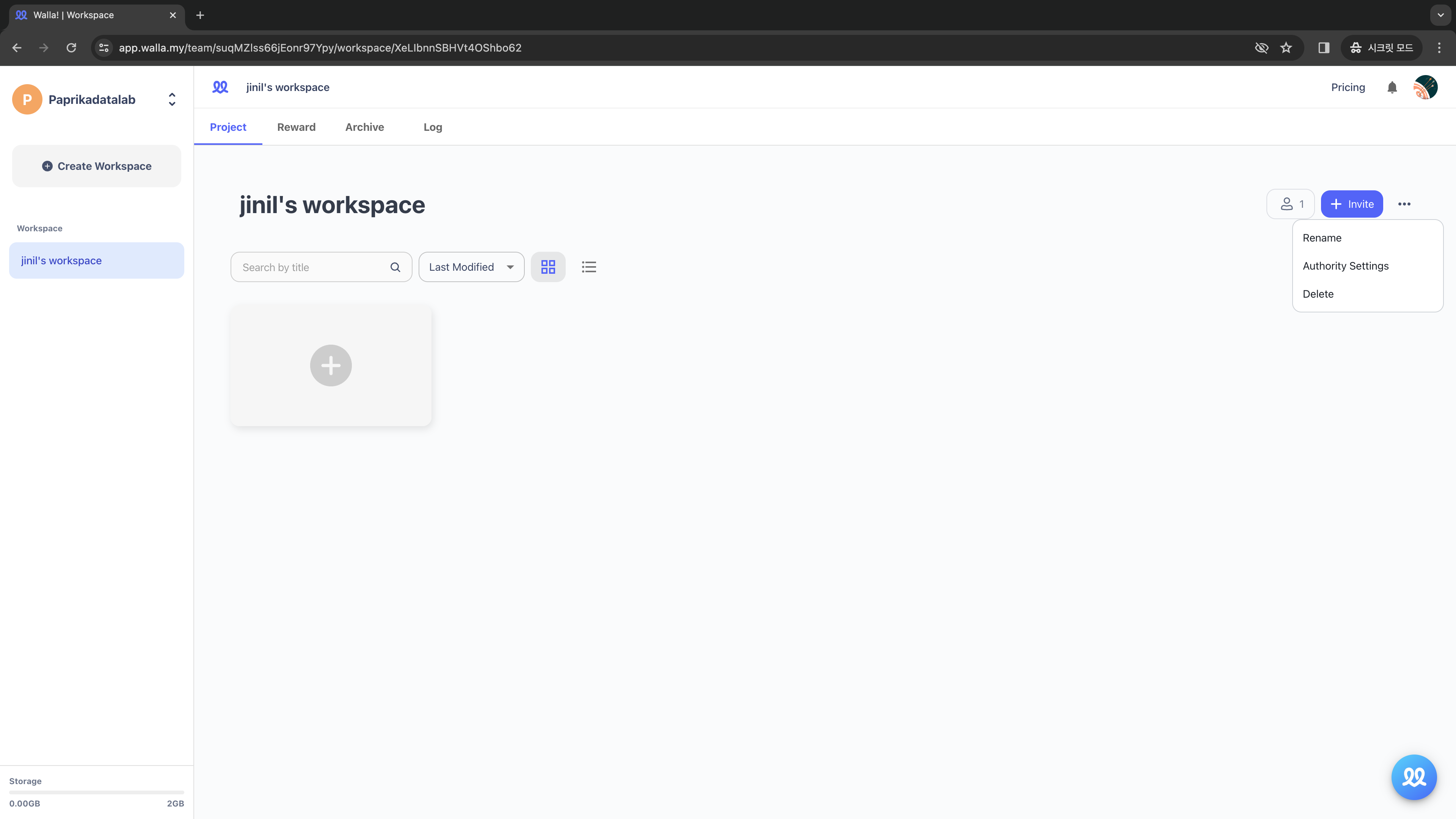
When you delete a workspace, all created forms and surveys will be permanently deleted and cannot be recovered.
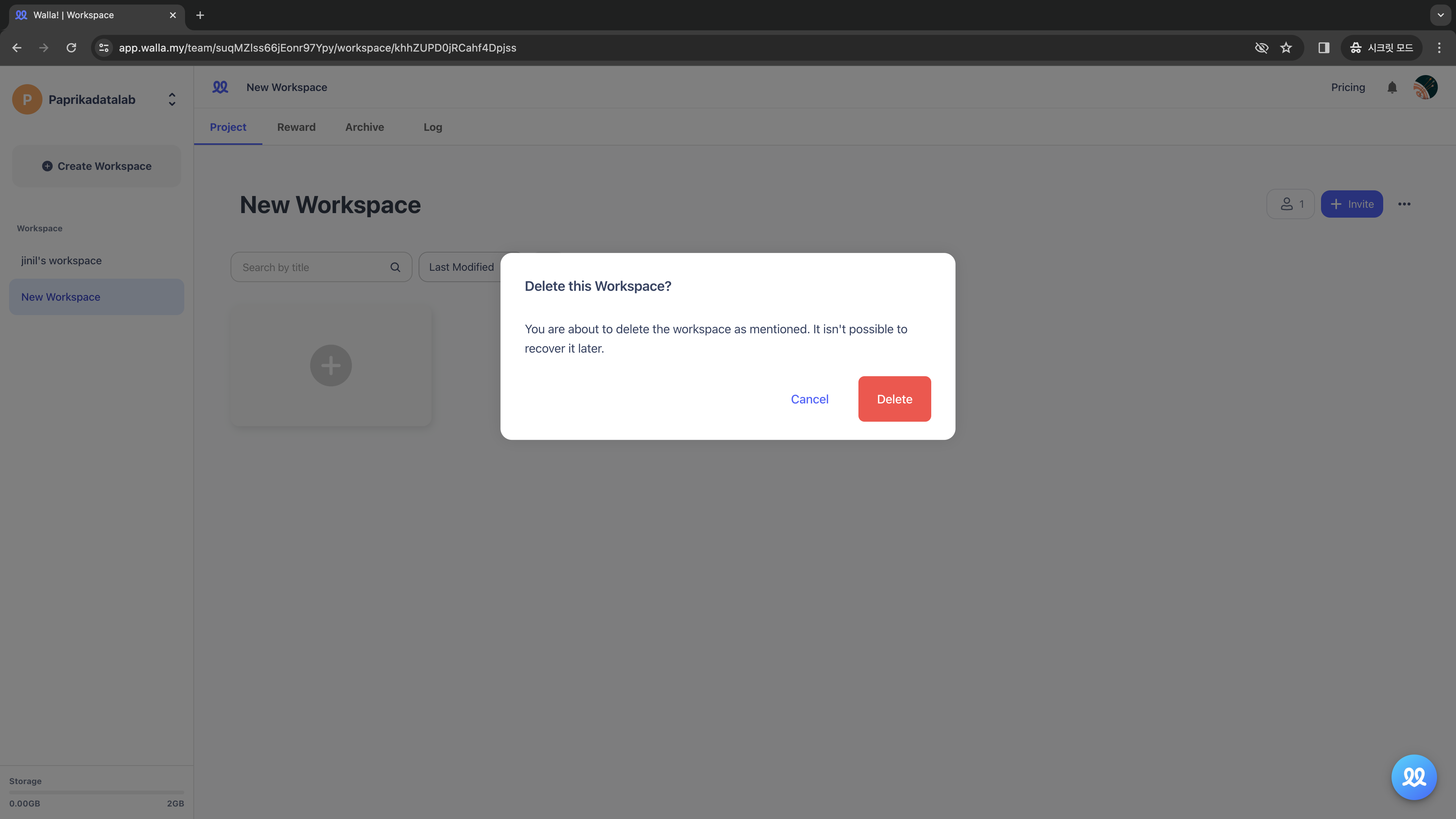
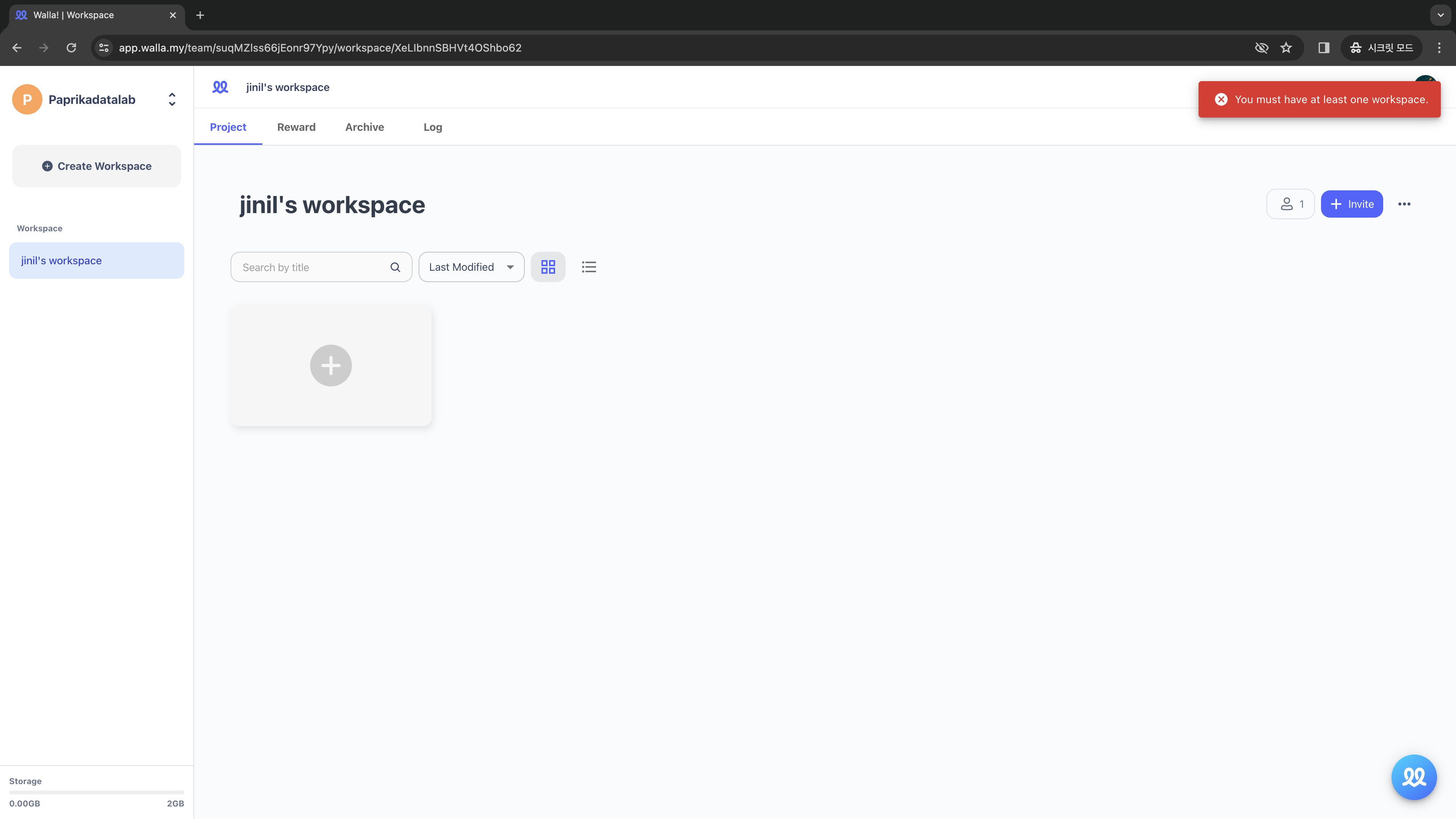
Do you want to check Walla's future development plans or suggest new features?
Click Product
Roadmap and Feature Suggestions